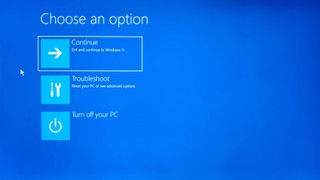The automatic repair loop in Windows 10 is a frustrating issue where your computer gets stuck in a cycle of rebooting and attempting to repair itself, without success. This persistent problem can feel like your system is trapped in digital purgatory, flashing messages like “Diagnosing your PC” or “Automatic Repair” endlessly. Often triggered by corrupted system files, problematic updates, or hardware glitches, this loop prevents you from accessing your operating system and can bring your productivity to a screeching halt.
Understanding the root causes and effective solutions is crucial to breaking free from the Windows 10 automatic repair loop. While the automatic repair feature is designed to be helpful, it can sometimes become the very source of the problem. Knowing how to troubleshoot and, more importantly, how to prevent this issue from recurring is essential for maintaining a stable and reliable Windows 10 experience. Let’s dive into the causes and explore practical methods to resolve and avoid this annoying boot loop.
Understanding the Windows Automatic Repair Loop: Causes and Symptoms
What exactly sets off the dreaded Windows automatic repair loop? Several factors can contribute to this problem, often stemming from issues that disrupt the normal boot process. Common culprits include:
- Corrupted or Missing System Files: Essential files necessary for Windows to start may become damaged due to disk errors, malware infections, or abrupt shutdowns.
- Boot Manager Issues: Problems with the Boot Manager, which is responsible for initiating the operating system startup, can lead to the repair loop. This can be caused by incorrect configurations or data corruption.
- Faulty Driver Updates: Recently installed or corrupted device drivers can sometimes conflict with the system, triggering boot failures and the subsequent automatic repair attempts.
- Botched Windows Updates: While updates are meant to improve system stability, a failed or incomplete Windows update can leave your system in an inconsistent state, leading to startup problems.
- Hardware Incompatibility or Failures: In some cases, newly installed hardware or failing hardware components can cause boot errors that activate the automatic repair process.
Recognizing the symptoms of the automatic repair loop is the first step towards fixing it. You might encounter these telltale signs:
- Black Screen with “Diagnosing your PC” or “Preparing Automatic Repair”: This is a common initial indicator, often followed by the loop if the diagnosis fails.
- Blue Screen of Death (BSoD) with Error Messages: Messages like “Automatic Repair couldn’t repair your PC” or “Your PC did not start correctly” on a blue screen clearly signal an automatic repair failure.
- Endless Reboot Cycle: The system restarts repeatedly, attempting automatic repair each time, but never successfully booting into Windows.
Understanding these causes and symptoms empowers you to diagnose the issue more effectively and apply the appropriate solutions.
Troubleshooting the Automatic Repair Loop: Step-by-Step Solutions
Resolving the Windows 10 automatic repair loop requires targeted approaches depending on whether you’re facing a blue screen error or a black screen. Here are practical methods to navigate and overcome this persistent issue:
Blue Screen Solutions: Reversing Changes
If you’re encountering a blue screen during the automatic repair loop, system restore and built-in repair tools are your first lines of defense.
1. Utilize System Restore to Undo Recent Changes
System Restore allows you to revert your Windows installation to a previous state, effectively undoing changes that might be causing the boot loop. This is particularly useful if the issue started after a recent update or software installation.
Alt text: Windows 10 recovery menu options displayed on a blue screen, including Troubleshoot, System Restore, and Command Prompt.
- On the blue “Automatic Repair” screen, click “Advanced options”.
- Navigate to “Troubleshoot” > “Advanced Options” > “System Restore”.
- Choose a restore point that predates the onset of the issue. Windows automatically creates these points during significant system events like updates and software installations.
- Click “Next” and allow the system restore process to complete.
- Restart your computer after the process finishes.
2. Run Built-in System Repair Tools: SFC and CHKDSK
Windows includes robust command-line tools, System File Checker (SFC) and CHKDSK, to diagnose and repair system file corruption and disk errors.
Alt text: Command Prompt window in Windows 10 showing the chkdsk /r c: command being executed to check and repair disk errors.
- Restart your PC and repeatedly press the “F8” key as it boots to access the Windows troubleshooting menu (Note: The F8 key method might not work on all modern systems. You might need to use Shift + Restart from within Windows or boot from installation media to reach recovery options if F8 fails). If using installation media, boot from it and choose “Repair your computer”.
- Select “See advanced repair options” or navigate to “Troubleshoot” from the recovery environment.
- Click “Troubleshoot” and then “Advanced options”.
- Open “Command Prompt”.
- In the Command Prompt, type “chkdsk /r c:” and press Enter. This command will scan your hard drive for errors and attempt to repair them. (Replace ‘c:’ with your system drive letter if it’s different).
- After CHKDSK completes, type “sfc /scannow” and press Enter. SFC will scan for and repair corrupted or missing system files.
- Type “exit” to close Command Prompt, and then restart your computer.
Black Screen Solutions: Going Deeper into Troubleshooting
When faced with a black screen automatic repair loop, you may need to delve into Safe Mode, driver management, and even boot configuration settings.
3. Boot into Safe Mode for Advanced Troubleshooting
Safe Mode starts Windows with a minimal set of drivers and programs, providing a stable environment to diagnose and resolve issues.
- Turn off your PC completely.
- Boot using Windows Installation Media (USB drive or DVD). If you don’t have installation media, you’ll need to create one using another working computer from Microsoft’s website.
- From the Windows Setup window, choose “Repair your computer”.
- Navigate to “Troubleshoot” > “Advanced options” > “Startup Settings”.
- Click “Restart”. Your computer will reboot to the Startup Settings menu.
- Press the number key corresponding to “Enable Safe Mode with Networking” or a basic “Safe Mode” option.
- Once in Safe Mode, you can perform several troubleshooting steps:
- Run Antivirus Software: Scan for and remove any malware that might be causing the issue.
- Uninstall Problematic Software: Remove recently installed applications that could be conflicting with your system.
- Update or Roll Back Device Drivers: Use Device Manager to update drivers, especially for graphics cards, or roll back to previous driver versions if you suspect a driver update caused the problem.
4. Disable Automatic Repair Temporarily
In some situations, the automatic repair feature itself might be malfunctioning. Disabling it can sometimes bypass the loop and allow you to boot into Windows normally, or at least proceed with other troubleshooting.
- Boot from Windows Installation Media and access the Command Prompt as described in previous steps.
- In the Command Prompt, type the following command and press Enter:
bcdedit /set {current} recoveryenabled No - Type “exit” and press Enter.
- Restart your computer.
This command prevents Windows from initiating automatic repair on the next boot. If this allows you to start Windows, even temporarily, you can then investigate the underlying issue and re-enable automatic repair later using the command bcdedit /set {current} recoveryenabled Yes in Command Prompt (run as administrator within Windows).
5. Repair Boot Configuration Data (BCD)
Corruption in the Boot Configuration Data (BCD) can disrupt the boot process and trigger the automatic repair loop. Rebuilding the BCD can resolve these issues.
-
Boot from Windows Installation Media and open Command Prompt from the recovery options.
-
Type the following commands one by one, pressing Enter after each, and wait for each command to complete:
bootrec /fixmbr(Repairs the Master Boot Record)bootrec /fixboot(Writes a new boot sector)bootrec /scanos(Scans for Windows installations)bootrec /rebuildbcd(Rebuilds the Boot Configuration Data)
-
After all commands have been executed, type “exit” and press Enter.
-
Restart your computer.
These bootrec commands are powerful tools for repairing boot-related issues that can lead to the automatic repair loop.
6. Update BIOS/UEFI Firmware
While less common, an outdated or corrupted BIOS/UEFI firmware can sometimes contribute to boot problems. Updating your motherboard firmware might resolve compatibility issues and boot errors.
- Identify Your BIOS/UEFI Version: Restart your computer and enter BIOS/UEFI settings (usually by pressing Del, F2, or F10 during startup – the key is displayed briefly during boot). Look for the BIOS/UEFI version information.
- Check Manufacturer’s Website: Visit your motherboard manufacturer’s website (e.g., ASUS, Gigabyte, MSI, etc.) and find the support or download section for your specific motherboard model.
- Download Latest Firmware: Look for the latest BIOS/UEFI firmware version available for your motherboard.
- Follow Update Instructions Carefully: Manufacturers provide specific instructions for updating BIOS/UEFI, usually involving downloading the firmware file to a USB drive and using a BIOS update utility within the BIOS/UEFI settings. Caution: BIOS/UEFI updates are sensitive processes. Follow instructions precisely and ensure a stable power supply to avoid bricking your motherboard.
7. Perform a Clean Boot to Isolate Software Conflicts
A clean boot starts Windows with a minimal set of drivers and startup programs, helping to identify if background software is interfering with the system’s boot process.
- Access System Configuration: Press Win + R, type
msconfig, and press Enter. - Selective Startup: In the “General” tab, select “Selective startup” and uncheck “Load startup items.”
- Disable Services: Navigate to the “Services” tab, check “Hide all Microsoft services”, and then click “Disable all”.
- Disable Startup Items: Open Task Manager (Ctrl + Shift + Esc), go to the “Startup” tab, and disable all startup items.
- Restart Your Computer: Click “Apply” and “OK” in System Configuration, and then restart your computer.
If your system boots successfully after a clean boot, the automatic repair loop was likely caused by a software conflict. You can then gradually re-enable services and startup items in msconfig and Task Manager, in small groups, restarting after each group to pinpoint the problematic software.
Prevention is Key: Keeping the Automatic Repair Loop at Bay
While knowing how to fix the automatic repair loop is essential, preventing it in the first place is even better. Proactive system maintenance can significantly reduce the likelihood of encountering this issue. Here are key preventative measures:
- Regularly Update Windows: Keep your Windows 10 system up to date with the latest updates and patches. These updates often include bug fixes and improvements that enhance system stability and reduce the risk of system file corruption.
- Maintain Healthy Drivers: Keep your device drivers updated, but be cautious with driver updates. Only download drivers from official manufacturer websites. If you experience issues after a driver update, consider rolling back to the previous version.
- Practice Safe Computing Habits: Avoid downloading software from untrusted sources and be cautious about clicking suspicious links or opening attachments. Regularly scan your system with a reputable antivirus program to prevent malware infections that can corrupt system files.
- Regular Disk Maintenance: Use Disk Cleanup to remove temporary files and unnecessary data. Periodically run CHKDSK to check for and repair disk errors proactively.
- Avoid Abrupt Shutdowns: Always shut down your computer properly through the Windows Start menu. Forceful shutdowns can lead to file system corruption.
By implementing these preventative measures and understanding the troubleshooting steps, you can effectively minimize the risk of encountering the Windows 10 automatic repair loop and maintain a smoother, more reliable computing experience.