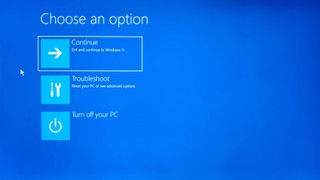The automatic repair loop in Windows 10 can be a frustrating problem, trapping your computer in a cycle of restarts without ever properly booting. This issue, where Windows attempts to repair itself but fails repeatedly, can arise from various underlying problems, such as corrupted system files or problematic hardware configurations. Understanding how to access the Automatic Repair menu is the first crucial step to troubleshooting and resolving this persistent boot issue.
Understanding the Windows 10 Automatic Repair Loop
When your Windows 10 system fails to boot correctly twice in a row, the Automatic Repair feature is designed to kick in. Ideally, this tool diagnoses and fixes startup problems, allowing your computer to boot normally. However, in some situations, the repair process itself can encounter errors, leading to an endless loop. You might see messages like “Diagnosing your PC” or “Preparing automatic repair” on a black screen, or a blue screen error message stating “Automatic repair couldn’t repair your PC.” Recognizing these signs is essential for taking prompt action.
What Causes the Automatic Repair Loop?
Several factors can trigger the automatic repair loop in Windows 10. Common causes include:
- Corrupted System Files: Essential files necessary for Windows to boot might be damaged or missing.
- Boot Manager Issues: Problems with the Boot Manager, which is responsible for starting the operating system, can lead to boot failures.
- Incompatible Hardware: Newly installed or faulty hardware can sometimes conflict with the system startup process.
- Problematic Updates: Failed or incomplete Windows updates can corrupt system files and cause boot problems.
- Driver Conflicts: Faulty or incompatible device drivers can also interfere with the boot process.
Recognizing the Signs of the Automatic Repair Loop
Identifying the symptoms of an automatic repair loop is crucial for effective troubleshooting. Typical signs include:
- Black Screen with “Diagnosing your PC” or “Preparing automatic repair”: This message appears but the system gets stuck without progressing to a normal boot.
- Blue Screen Error: A blue screen might appear with messages like “Automatic Repair couldn’t repair your PC” or “Your PC did not start correctly.”
- Endless Reboot Cycle: The computer restarts repeatedly, always returning to the automatic repair screen without successfully booting into Windows.
Step-by-Step Guide to Accessing the Automatic Repair Menu in Windows 10
Accessing the Automatic Repair menu, also known as Windows Recovery Environment (WinRE), is crucial for initiating various troubleshooting steps. Here are two primary methods to reach this menu:
Method 1: Using Advanced Startup Options (Blue Screen Scenario)
If you are encountering a blue screen error related to automatic repair, you can usually access the Advanced options directly from that screen.
-
On the blue screen displaying “Automatic repair couldn’t repair your PC,” look for and click on “Advanced options”.
alt text: Windows 10 Recovery Environment menu with System Restore option highlighted, showing how to access automatic repair options.
-
This will take you to the “Choose an option” screen within the Windows Recovery Environment.
-
Select “Troubleshoot”.
-
Then, click on “Advanced options” again.
From this “Advanced options” menu, you have several tools at your disposal:
- System Restore: Reverts your system to a previous working state. Select “System Restore”, choose a restore point before the issue started, and follow the prompts.
- Command Prompt: Opens a command-line interface for advanced troubleshooting. Select “Command Prompt” to use commands like
chkdskandsfc /scannowto repair disk and system file errors.
alt text: Command Prompt in Windows 10 showing the chkdsk /r c: command being executed, demonstrating disk repair process in automatic repair.
To use these tools via Command Prompt:
- In the Command Prompt window, type
chkdsk /r c:and press Enter to scan and repair disk errors. - After that, type
sfc /scannowand press Enter to check and repair corrupted system files. - Type
exitto close Command Prompt and then restart your computer.
Method 2: Booting from Installation Media (Black Screen Scenario)
If you are facing a black screen and cannot access the Advanced options directly, you’ll need to boot from Windows 10 installation media (USB drive or DVD).
-
Create Windows 10 Installation Media: If you don’t have one, you’ll need to create it using another working computer. Visit the Microsoft website to download the Media Creation Tool and follow the instructions to create a bootable USB drive or DVD.
-
Boot from Installation Media: Insert the USB drive or DVD into your problematic computer and restart it. You might need to change the boot order in your BIOS/UEFI settings to boot from the USB or DVD drive. Typically, pressing Del, F2, F12, or Esc during startup will enter BIOS/UEFI settings.
-
Access Repair Options: Once booted from the installation media, the Windows Setup screen will appear. Do not click “Install Now”. Instead, click on “Repair your computer” located at the bottom left corner of the window.
-
Navigate to “Troubleshoot” and then “Advanced options”.
From this “Advanced options” menu, you can access tools like:
-
Startup Settings: Allows you to boot into Safe Mode. Select “Startup Settings” and then “Restart”. After restart, press the appropriate number key (like F4) to enable Safe Mode. In Safe Mode, you can uninstall problematic drivers, rollback updates, or run antivirus scans.
-
Command Prompt: As described in Method 1, you can use Command Prompt for disk and system file repairs. Additionally, in this scenario, you can use commands to repair the Boot Configuration Data (BCD), which is crucial for booting Windows.
To repair BCD via Command Prompt:
- Open Command Prompt as described above.
- Type the following commands one by one, pressing Enter after each:
bootrec /fixmbr(Repairs the Master Boot Record)bootrec /fixboot(Writes a new boot sector)bootrec /scanos(Scans for Windows installations)bootrec /rebuildbcd(Rebuilds the Boot Configuration Data)
- Type
exitand press Enter, then restart your computer.
-
Disable Automatic Repair: In some cases, disabling the automatic repair feature itself can help bypass the loop and allow you to boot into Windows. In Command Prompt, type
bcdedit /set {current} recoveryenabled Noand press Enter. Thenexitand restart.
-
Advanced Solutions Beyond the Automatic Repair Menu
If accessing the Automatic Repair menu and using the built-in tools doesn’t resolve the issue, consider these more advanced steps:
- Update BIOS/UEFI Firmware: Outdated firmware can sometimes cause boot problems. Check your motherboard manufacturer’s website for BIOS/UEFI updates and follow their instructions for updating.
- Perform a Clean Boot: A clean boot starts Windows with minimal drivers and startup programs. This can help identify if background software is causing conflicts. Use the
msconfigcommand to access System Configuration and perform a clean boot.
Preventing Future Automatic Repair Loops
While troubleshooting is essential, preventing future occurrences is equally important. Regular system maintenance can significantly reduce the chances of encountering the automatic repair loop:
- Keep Windows Updated: Install Windows updates regularly to ensure you have the latest fixes and security patches.
- Manage Device Drivers: Keep your device drivers updated and only install drivers from trusted sources.
- Regular System Scans: Run regular antivirus and antimalware scans to protect your system from threats.
- Disk Maintenance: Periodically check your disk health and perform disk cleanup to ensure optimal performance.
By understanding how to access the Automatic Repair menu and applying the troubleshooting steps outlined, you can effectively address the Windows 10 automatic repair loop and restore your system to a working state. Remember to approach troubleshooting systematically, and always back up your important data to prevent data loss during repair processes.