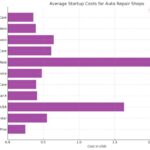Encountering the dreaded “Automatic Repair Loop” in Windows 8 can be incredibly frustrating. Your computer gets stuck in a cycle of attempting to repair itself, only to fail and restart, leaving you unable to access your system. This issue, while alarming, is often solvable with a few troubleshooting steps. This guide will walk you through proven methods to break free from the Windows 8 auto repair loop and get your PC booting normally again.
Method 1: Using Startup Settings (Safe Mode)
One of the quickest and simplest methods to bypass the automatic repair loop is to access Safe Mode through Startup Settings. Safe Mode starts Windows with a minimal set of drivers and services, which can help you boot your system if the loop is caused by a driver or software conflict.
Step 1: Boot from your USB Recovery Drive or Windows Installation Media.
If your computer is constantly restarting in the repair loop, you’ll need to boot from an external source. This could be a USB recovery drive you’ve previously created or a Windows 8 installation disc or USB. Ensure your BIOS/UEFI settings are configured to boot from the USB drive or DVD.
Step 2: Navigate to “Advanced repair options”.
Once you boot from the USB, you should see a Windows setup screen. Look for and select the “Repair your computer” option or “Advanced repair options”. The exact wording might vary slightly depending on your boot media.
Step 3: Select “Troubleshoot”.
In the “Choose an option” screen, select “Troubleshoot”. This will lead you to a menu with further advanced options.
Step 4: Select “Advanced Options”.
Within the “Troubleshoot” menu, click on “Advanced options”. This will present you with a range of tools, including Startup Settings and Command Prompt.
Step 5: Choose “Startup Settings”.
From the “Advanced options” menu, select “Startup Settings”. This option allows you to modify how Windows starts up, including enabling Safe Mode.
Step 6: Click “Restart”.
Windows will inform you that it will restart to change startup options. Click the “Restart” button to proceed.
Step 7: Press “4” or “F4” for Safe Mode.
After the restart, you will see the “Startup Settings” menu. To enable Safe Mode, press the number “4” key or the “F4” key on your keyboard. This will select the “Enable Safe Mode” option.
Step 8: Log in and Restart.
Your computer should now boot into Safe Mode. Log in to your account. Once in Safe Mode, simply restart your computer normally. Often, just booting into Safe Mode and restarting is enough to resolve the auto repair loop.
Method 2: Using Command Prompt to Disable Automatic Repair
If booting into Safe Mode doesn’t resolve the issue, you can use the Command Prompt to disable the automatic repair feature temporarily. This can prevent the loop and allow your system to boot normally.
Step 1: Boot from your USB Recovery Drive or Windows Installation Media.
As in Method 1, boot your computer from your USB recovery drive or Windows 8 installation media.
Step 2: Access “Repair Your Computer” and then “Command Prompt”.
Follow steps 2 and 3 from Method 1 to reach the “Choose an option” screen, then select “Troubleshoot”, then “Advanced options”. From the “Advanced options” menu, choose “Command Prompt”.
Step 3: Type “bcdedit” and press Enter.
In the Command Prompt window, type bcdedit (without quotes) and press the Enter key. This command displays the Boot Configuration Data, which includes settings for how your operating system starts.
Step 4: Locate and Copy the “resumeobject” Identifier.
Look through the list that appears after running bcdedit. You need to find the identifier for “resumeobject” which is typically located under the “Windows Boot Loader” section and labeled as “resumeobject”. It will be a long string of characters enclosed in curly braces {}. Highlight and copy this entire identifier.
Step 5: Disable Recovery with “bcdedit /set” command.
Now, type the following command, replacing (the long number you copied) with the “resumeobject” identifier you copied in the previous step:
bcdedit /set {paste the long number here} recoveryenabled No
Ensure there is a space after /set and before recoveryenabled. Double-check that you have correctly pasted the identifier within the curly braces. Press Enter to execute the command.
Step 6: Verify “The operation completed successfully”.
If the command is successful, you should see the message “The operation completed successfully” in the Command Prompt.
Step 7: Type “exit” and press Enter.
Type exit (without quotes) and press Enter to close the Command Prompt window.
Step 8: Reboot your computer.
Choose “Continue” or “Restart your PC” from the “Choose an option” screen to reboot your computer normally. With automatic repair disabled, your system might now boot into Windows 8.
Method 3: Checking Disk for Errors (chkdsk)
If the previous methods haven’t worked, there might be errors on your hard drive or SSD causing the auto repair loop. The chkdsk command can scan your drive for errors and attempt to repair them.
Step 1: Access Command Prompt again.
Repeat Steps 1 and 2 from Method 2 to boot from your USB drive and open the Command Prompt.
Step 2: Run “chkdsk /r C:” command.
In the Command Prompt, type the following command:
chkdsk /r C:
chkdskis the command to check the disk./ris a parameter that tellschkdskto locate bad sectors and recover readable information.C:specifies the drive letter to check (usually your Windows installation drive). Adjust the drive letter if your Windows drive is assigned a different letter.
Press Enter to start the disk check process.
Step 3: Wait for the scan to complete.
The chkdsk /r scan can take a significant amount of time, potentially several hours, depending on the size and condition of your drive. Let the scan run uninterrupted until it completes.
Step 4: Exit Command Prompt and Reboot.
Once the chkdsk scan is finished, type exit and press Enter to close the Command Prompt. Reboot your computer.
By following these methods, you should be able to troubleshoot and resolve the Windows 8 auto repair loop. If you continue to experience issues after trying these steps, it might indicate a more serious hardware problem, and seeking professional technical support might be necessary.