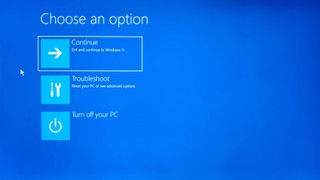The Windows 10 automatic repair loop is a frustrating issue that can leave your computer stuck in a restart cycle. Instead of booting normally, your system gets caught in an endless loop of attempting to repair itself, often displaying messages like “Diagnosing your PC” or “Automatic Repair couldn’t repair your PC.” This problem, while alarming, is often fixable at home without needing professional IT support.
This guide will provide you with comprehensive steps on how to fix auto repair loop Windows 10, covering various methods to diagnose and resolve this issue. We’ll explore common causes and provide detailed, easy-to-follow instructions to get your Windows 10 system back up and running smoothly.
Understanding the Windows 10 Automatic Repair Loop
The automatic repair feature in Windows 10 is designed to automatically diagnose and fix boot problems when your system fails to start correctly. It’s triggered after two unsuccessful boot attempts. Ideally, it should resolve startup issues and allow your computer to boot normally. However, in some situations, the repair process itself can fail or get stuck, leading to the dreaded automatic repair loop.
This loop essentially means your computer is continuously trying and failing to repair itself, resulting in endless restarts and preventing you from accessing your operating system. Recognizing the causes and knowing how to fix auto repair loop Windows 10 is crucial for regaining control of your PC.
Common Causes of the Automatic Repair Loop
Several factors can contribute to a Windows 10 automatic repair loop. Understanding these causes is the first step in troubleshooting and applying the correct fix. Common culprits include:
- Corrupted System Files: Essential files needed for Windows to boot properly can become corrupted due to various reasons, including power outages, disk errors, or incomplete updates.
- Faulty or Outdated Drivers: Incompatible or corrupted device drivers, especially after a recent update, can interfere with the boot process and trigger the repair loop.
- Boot Configuration Data (BCD) Errors: The BCD stores boot configuration settings. If this data is corrupted or misconfigured, Windows might fail to boot, leading to the automatic repair loop.
- Recent Hardware or Software Changes: Installing new hardware or software, particularly if compatibility issues exist, can sometimes cause boot problems and trigger the automatic repair.
- Malware Infections: In rare cases, malware can damage system files or interfere with the boot process, causing the automatic repair loop.
- Problematic Windows Updates: Although designed to improve system stability, sometimes Windows updates themselves can be flawed and lead to boot issues, including the automatic repair loop.
Identifying potential causes helps narrow down the troubleshooting steps and choose the most effective method to fix auto repair loop Windows 10.
How to Fix Auto Repair Loop Windows 10: Step-by-Step Solutions
The solutions to the automatic repair loop often depend on whether you are encountering a blue screen error message or a black screen during the process. Here’s a breakdown of methods based on these scenarios:
Solution 1: System Restore (Blue Screen)
If you are seeing a blue screen with the “Automatic Repair” message, System Restore is a good first step. This tool allows you to revert your system to a previous working state, potentially undoing changes that caused the loop.
Alt text: Windows 10 recovery menu options, highlighting Advanced options for system troubleshooting.
Steps:
- On the “Automatic Repair” blue screen, click “Advanced options”.
- Navigate to “Troubleshoot” > “Advanced Options” > “System Restore”.
- Windows will restart and prompt you to choose a restore point. Select a restore point created before you started experiencing the issue. Ideally, choose one from before a recent update or software installation.
- Click “Next” and then “Finish” to start the system restore process.
- Wait for the process to complete and then restart your computer.
If System Restore is successful, your system should boot normally. If not, proceed to the next solutions on how to fix auto repair loop Windows 10.
Solution 2: Run System File Checker (SFC) and CHKDSK (Blue Screen)
Windows includes built-in command-line tools, System File Checker (SFC) and CHKDSK, to repair system files and disk errors, which can be effective in resolving the automatic repair loop.
Alt text: Command Prompt interface in Windows 10, showing the chkdsk /r c: command being executed for disk repair.
Steps:
- Restart your PC and repeatedly press the F8 key (or the designated key for your system, like Del or F12) to access the Advanced Boot Options menu. If this doesn’t work, you might need to boot from a Windows installation USB or DVD and select “Repair your computer.”
- In the Advanced Boot Options menu, select “Troubleshoot” > “Advanced options” > “Command Prompt”.
- In the Command Prompt window, type the command
chkdsk /r c:and press Enter. This command will scan your hard drive for errors and attempt to repair them. Thec:represents your system drive; change it if your Windows drive is different. - After CHKDSK completes, type
sfc /scannowand press Enter. This command will scan for and repair corrupted system files. - Once both commands have run and completed, type
exitand press Enter to close Command Prompt. - Click “Continue” to boot into Windows.
Running SFC and CHKDSK can address underlying system file corruption and disk issues that might be causing the automatic repair loop, helping you fix auto repair loop Windows 10.
Solution 3: Safe Mode for Driver and Software Issues (Black Screen)
If you are facing a black screen during the automatic repair loop, booting into Safe Mode can help. Safe Mode starts Windows with minimal drivers and programs, allowing you to troubleshoot driver or software conflicts.
Steps:
- Power off your PC completely.
- Boot from Windows Installation Media (USB or DVD). If you don’t have one, you’ll need to create one using another working computer from the Microsoft website.
- In the Windows Setup window, choose your language and keyboard settings, then click “Next”.
- Click “Repair your computer” in the bottom left corner.
- Navigate to “Troubleshoot” > “Advanced options” > “Startup Settings”.
- Click “Restart”. Your computer will restart and present you with a menu of Startup Settings.
- Press 4 or F4 to enable Safe Mode, or 5 or F5 for Safe Mode with Networking (if you need internet access to download drivers).
- Once in Safe Mode, you can:
- Uninstall Problematic Drivers: Open Device Manager, look for devices with yellow exclamation marks, right-click on them, and select “Uninstall device.”
- Roll Back Drivers: If you recently updated drivers, you can roll them back to previous versions in Device Manager under the driver properties.
- Uninstall Recently Installed Software: If the issue started after installing new software, uninstall it via “Programs and Features” in Control Panel.
- Run Antivirus Scan: Perform a full system scan with your antivirus software to rule out malware.
After making changes in Safe Mode, restart your computer to see if the automatic repair loop is resolved. Safe Mode is a valuable tool when learning how to fix auto repair loop Windows 10 caused by software or driver conflicts.
Solution 4: Disable Automatic Repair on Startup (Black Screen)
In some cases, the automatic repair feature itself might be the problem. Disabling it can bypass the loop and allow you to boot into Windows, where you can further troubleshoot.
Steps:
- Boot from Windows Installation Media as described in Solution 3 (Steps 1-4).
- Navigate to “Repair your computer” > “Troubleshoot” > “Advanced options” > “Command Prompt”.
- In Command Prompt, type the following command and press Enter:
bcdedit /set {current} recoveryenabled No - Type
exitand press Enter. - Click “Continue” to exit the recovery environment and attempt to boot into Windows normally.
Disabling automatic repair is a more drastic measure, but it can sometimes be necessary to bypass the loop and gain access to your system for further repairs to fix auto repair loop Windows 10. Once you boot successfully, remember to investigate the underlying issue and re-enable automatic repair later if desired.
Solution 5: Repair Boot Configuration Data (BCD)
Corrupted Boot Configuration Data (BCD) is a common cause of boot issues and the automatic repair loop. Repairing the BCD can often resolve the problem.
Steps:
- Boot from Windows Installation Media and access Command Prompt as described in Solution 4 (Steps 1-2).
- Type the following commands one by one, pressing Enter after each, and wait for each command to complete:
bootrec /fixmbr(Repairs the Master Boot Record)bootrec /fixboot(Writes a new boot sector)bootrec /scanos(Scans for Windows installations)bootrec /rebuildbcd(Rebuilds the Boot Configuration Data)
- After all commands have completed, type
exitand press Enter. - Restart your computer.
These bootrec commands are powerful tools to fix auto repair loop Windows 10 caused by BCD corruption.
Solution 6: Update BIOS/UEFI Firmware
An outdated or corrupted BIOS/UEFI firmware can sometimes lead to boot problems. Updating it to the latest version from your motherboard manufacturer’s website can resolve compatibility issues and potentially fix the automatic repair loop.
Steps:
- Identify Your BIOS/UEFI Version: Restart your computer and enter BIOS/UEFI settings (usually by pressing Del, F2, or F10 during startup – check your motherboard manual). Note down the current version.
- Visit Manufacturer’s Website: Go to your motherboard manufacturer’s website (e.g., ASUS, Gigabyte, MSI, etc.) and find the support or download section for your motherboard model.
- Download Latest Firmware: Look for the latest BIOS/UEFI firmware version available for your motherboard. Download it.
- Follow Update Instructions: Carefully read and follow the manufacturer’s instructions for updating your BIOS/UEFI. This process usually involves using a USB drive and a utility within the BIOS/UEFI settings. Be extremely cautious during BIOS/UEFI updates as incorrect updates can brick your motherboard.
Updating BIOS/UEFI is an advanced step, but it can be necessary in some cases to address firmware-level boot issues that contribute to the automatic repair loop and is a more technical approach to how to fix auto repair loop Windows 10.
Solution 7: Perform a Clean Boot
A clean boot starts Windows with a minimal set of drivers and startup programs. This can help identify if a background application or service is causing conflicts leading to the automatic repair loop.
Steps:
- Press Win + R, type
msconfig, and press Enter to open System Configuration. - In the “General” tab, select “Selective startup” and uncheck “Load startup items”.
- Go to the “Services” tab, check “Hide all Microsoft services”, and then click “Disable all”.
- Open Task Manager (Ctrl + Shift + Esc), go to the “Startup” tab, and disable all items.
- Click “Apply” and “OK” in System Configuration, and then restart your computer.
If your system boots successfully after a clean boot, it indicates that a startup program or service was causing the issue. You can then gradually re-enable services and startup items in Msconfig and Task Manager to pinpoint the culprit and resolve the conflict, further refining your understanding of how to fix auto repair loop Windows 10 in your specific situation.
Beyond the Automatic Repair Loop: Other Windows Errors
While focusing on how to fix auto repair loop Windows 10, it’s worth noting that Windows systems can encounter other errors. Common issues include the Blue Screen of Death (BSoD), often caused by driver problems, faulty hardware, or corrupted system files. Regular maintenance, keeping drivers updated, and ensuring sufficient disk space can help prevent many Windows errors.
Other prevalent issues include update problems, storage limitations after upgrades, and notification overload. Utilizing built-in troubleshooters, managing startup programs, and regularly clearing temporary files can contribute to a smoother and more stable Windows experience.
Conclusion
The Windows 10 automatic repair loop can be a daunting problem, but by systematically applying these troubleshooting steps, you should be able to identify and resolve the underlying cause. From using System Restore and command-line tools to Safe Mode and BCD repair, these methods offer a comprehensive approach to how to fix auto repair loop Windows 10. Remember to proceed methodically, testing after each step to see if the issue is resolved, and always back up your important data when possible before making significant system changes.