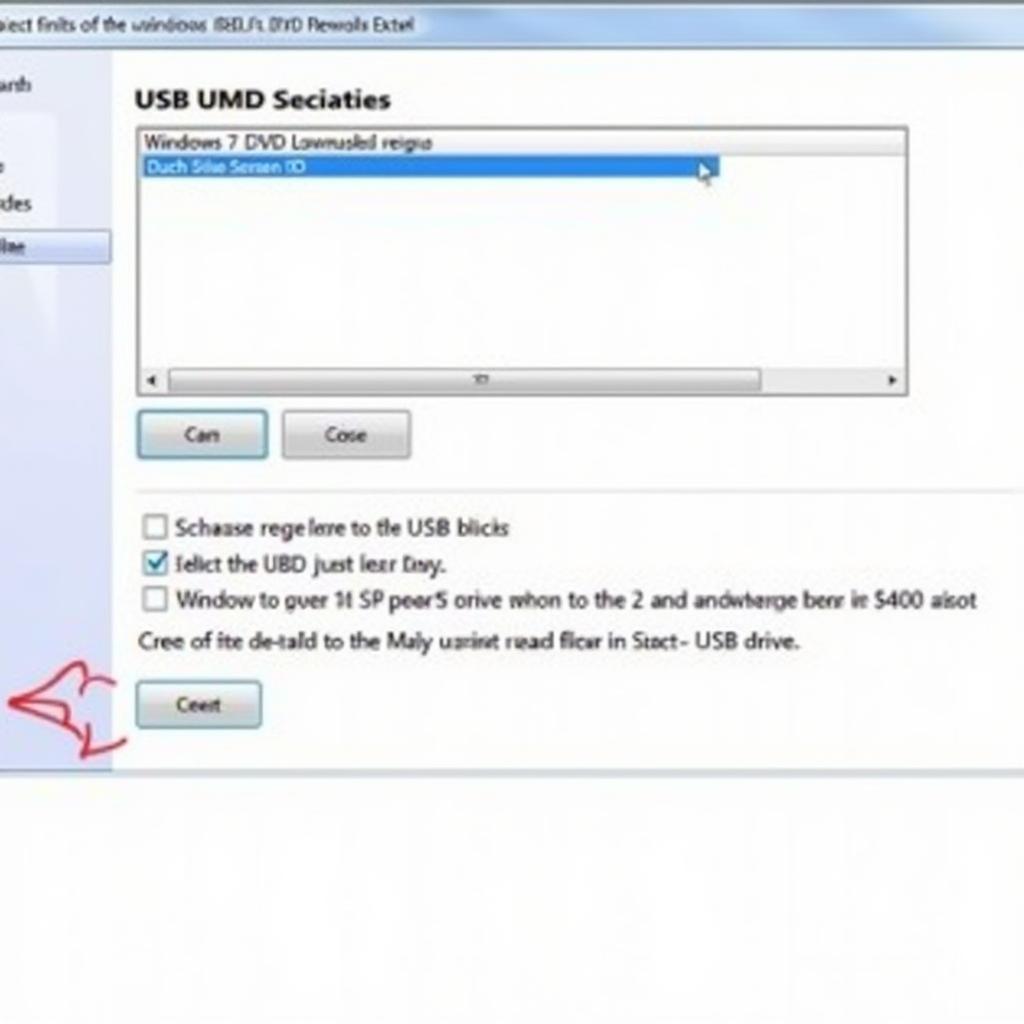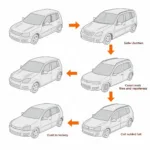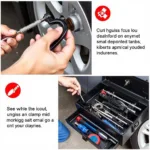Starting up your Windows 7 computer only to be met with an error message can be frustrating. Knowing how to perform a startup repair using a flashdisk (cara startup repair Windows 7 dengan flashdisk) is an essential skill for any Windows 7 user. This guide will provide a step-by-step walkthrough of the process, explaining the necessary tools and techniques.
Getting your Windows 7 machine back up and running doesn’t have to be a headache. This guide simplifies the process of using a flash drive for startup repair, providing clear instructions and troubleshooting tips. You’ll be able to confidently tackle those startup issues and get back to work in no time. Learn how to create a bootable USB drive, access the Windows 7 recovery environment, and execute the repair process effectively. This guide offers a complete solution for “cara startup repair windows 7 dengan flashdisk”. For those seeking professional assistance with car window repairs, check out car window repair near me open today.
Creating a Bootable USB Flash Drive
The first step in performing a startup repair is to create a bootable USB flash drive. This will allow you to boot your computer from the USB drive and access the Windows 7 recovery environment. You’ll need a flash drive with at least 4GB of storage and the Windows 7 ISO file. You can use the Windows 7 USB/DVD Download Tool from Microsoft to create the bootable drive. This tool formats the USB drive and copies the necessary files from the ISO.
Accessing the Windows 7 Recovery Environment
Once you have created a bootable USB flash drive, you need to access the Windows 7 Recovery Environment. To do this, insert the USB drive into your computer and restart it. During the startup process, you’ll need to press a specific key (often F12, F2, Del, or Esc) to access the boot menu. Select your USB drive from the list of boot devices. For detailed instructions on creating a bootable USB drive, you can visit cara membuat repair windows 7 dengan flashdisk.
Performing the Startup Repair
After accessing the Windows 7 Recovery Environment, select your language and keyboard layout. Click “Next” and then choose “Repair your computer.” This will launch the Startup Repair tool. The tool will automatically scan for problems and attempt to fix them. This process can take some time, so be patient. If the Startup Repair tool is unable to fix the problem, you can try other recovery options, such as System Restore or a System Image Recovery. You can find specific instructions for professional versions at cara repair windows 7 professional dengan flashdisk.
Troubleshooting Tips
Sometimes, the startup repair process may not be successful on the first try. Here are some troubleshooting tips:
- Check your BIOS settings: Ensure that your BIOS is configured to boot from USB devices.
- Try a different USB drive: Sometimes, the issue may be with the USB drive itself. Try using a different USB drive to see if that solves the problem.
- Run System File Checker: If the startup repair doesn’t work, you can try running the System File Checker (SFC) tool from the command prompt within the Recovery Environment. This tool can scan for and repair corrupted system files.
- Consider specialized guides for specific Windows 7 versions, such as cara repair windows 7 ultimate 32 bit dengan flashdisk, for tailored solutions.
Conclusion
Knowing how to perform a cara startup repair windows 7 dengan flashdisk is a valuable skill for any Windows 7 user. By following the steps outlined in this guide, you can effectively troubleshoot and resolve startup issues. Remember to create a bootable USB drive, access the Recovery Environment, and utilize the Startup Repair tool. With a little patience and these helpful tips, you can get your Windows 7 computer back on track.
FAQ
- What is a bootable USB flash drive?
- How do I access the BIOS boot menu?
- How long does the Startup Repair process usually take?
- What should I do if the Startup Repair fails?
- Can I use any USB drive for this process?
- Where can I find the Windows 7 ISO file?
- What other recovery options are available in the Windows 7 Recovery Environment?
Common Scenarios and Questions
-
Scenario: My computer won’t boot at all.
-
Question: Is startup repair the right solution?
-
Answer: Startup repair is often the first step in troubleshooting boot issues.
-
Scenario: I get an error message during startup.
-
Question: Will startup repair fix the error?
-
Answer: Startup repair can often resolve common startup errors.
Further Resources
For more information on related topics, explore other articles on our website.
Need Help?
For further assistance, contact us via WhatsApp: +1(641)206-8880 or email: [email protected]. Our 24/7 customer support team is ready to help.