Dealing with a Windows XP computer that refuses to boot up can be incredibly frustrating. Whether it’s a sudden crash or a gradual decline, a non-booting PC can bring your work or leisure to a standstill. This article delves into the possible reasons behind your Windows XP boot failure and provides comprehensive solutions to get your system up and running again.
Understanding the “Windows XP Tidak Bisa Booting” Problem
Before we dive into solutions, it’s important to understand why your Windows XP machine might fail to boot. Several factors can contribute to this issue, ranging from simple software glitches to more serious hardware malfunctions.
Some common culprits include:
- Corrupted or missing system files: These crucial files are essential for Windows XP to start correctly. Damage or deletion due to power outages, improper shutdowns, or virus infections can prevent your PC from booting.
- Faulty hardware: Malfunctioning hardware components like the hard drive, RAM, or motherboard can disrupt the boot process.
- Driver conflicts: Newly installed or outdated drivers can sometimes conflict with your operating system, leading to boot errors.
- Boot sector viruses: These malicious programs target the boot sector of your hard drive, the area responsible for loading the operating system.
- BIOS settings: Incorrect BIOS (Basic Input/Output System) settings can also prevent your computer from booting properly.
Troubleshooting “Windows XP Tidak Bisa Booting”
Now, let’s explore the various ways to fix your unbootable Windows XP computer:
1. Boot into Safe Mode
Safe Mode starts Windows with minimal drivers and services, helping you isolate whether the problem is due to a software conflict or a core system issue.
To boot into Safe Mode:
- Restart your computer.
- As soon as you see the BIOS screen, press the F8 key repeatedly.
- From the Advanced Boot Options menu, select Safe Mode.
- Log in to your computer.
If your computer boots successfully in Safe Mode:
- Uninstall recently installed software: Go to Start > Control Panel > Add or Remove Programs and uninstall any programs installed recently, especially those related to hardware or drivers.
- Update or roll back drivers: Right-click My Computer > Properties > Hardware > Device Manager. Look for any devices with a yellow exclamation mark. Right-click the device, choose Properties, and then try updating or rolling back the driver.
If Safe Mode doesn’t resolve the issue or you can’t access it:
- Proceed to the next troubleshooting step.
2. Use the Windows XP Recovery Console
The Recovery Console is a powerful command-line tool that can help you repair system files, fix boot sector errors, and perform other advanced troubleshooting tasks.
To access the Recovery Console:
- Insert your Windows XP installation CD into the CD/DVD drive.
- Restart your computer and boot from the CD. You might need to change the boot order in your BIOS settings.
- When prompted, press any key to boot from the CD.
- Follow the on-screen instructions until you reach the Welcome to Setup screen.
- Press R to start the Recovery Console.
- Select the Windows installation you want to repair (usually labeled as 1: C:WINDOWS).
- Enter the Administrator password when prompted. If you don’t have a password, simply press Enter.
Once in the Recovery Console, you can try these commands:
- chkdsk /r: This command checks the hard drive for errors and attempts to repair them.
- fixboot: This command writes a new boot sector to your hard drive.
- fixmbr: This command repairs the Master Boot Record (MBR), which is a crucial part of the boot process.
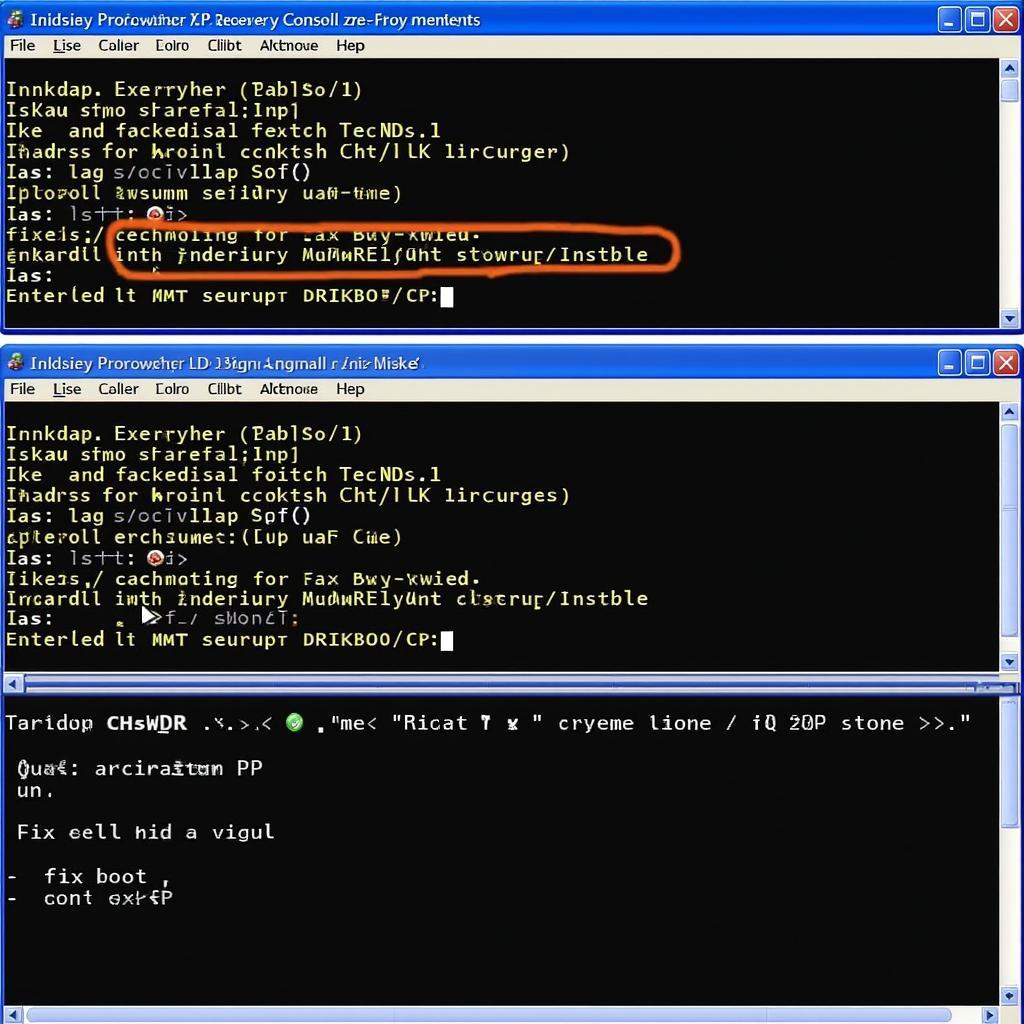 Windows XP Recovery Console Screen
Windows XP Recovery Console Screen
3. Perform a System Restore
If your computer was working fine recently, System Restore can help you revert to a previous state when the system was operational.
To use System Restore:
- Boot into Safe Mode (follow steps in the “Boot into Safe Mode” section above).
- Once in Safe Mode, go to Start > All Programs > Accessories > System Tools > System Restore.
- Follow the on-screen instructions to choose a restore point prior to when you started experiencing boot problems.
- Click Next to begin the restore process.
Note: System Restore does not affect your personal files, but it might uninstall recently installed programs.
4. Check Your Hardware
If software fixes don’t resolve the issue, a hardware component might be causing the boot failure.
- Hard Drive: Listen for unusual noises from the hard drive (clicking, grinding). If you suspect a hard drive problem, it’s best to consult a professional for data recovery and drive replacement.
- RAM: Ensure that the RAM modules are properly seated. If you have multiple RAM sticks, try removing one at a time and booting to see if the problem persists.
- Other Components: Visually inspect other components like the motherboard, power supply, and graphics card for any signs of damage or loose connections.
Seeking Professional Help
If you’ve exhausted all the troubleshooting steps and your Windows XP computer still won’t boot, it’s best to seek professional assistance. A qualified technician can diagnose the issue accurately, potentially recover valuable data, and recommend appropriate repairs or replacements.
Preventing Future Boot Problems
While not all boot problems are preventable, taking these proactive measures can significantly reduce the risk:
- Regularly back up your data: This ensures that you can restore your important files in case of a hard drive failure or other catastrophic events.
- Install a reliable antivirus and keep it updated: This helps protect your computer from boot sector viruses and other malware.
- Practice safe computing habits: Avoid downloading suspicious files, opening email attachments from unknown senders, or visiting unsafe websites.
- Shut down your computer properly: Always use the Start menu to shut down Windows, and avoid forcing a shutdown by holding down the power button.
- Keep your system clean and dust-free: Dust accumulation can lead to overheating and hardware malfunctions.
Conclusion
A Windows XP computer that fails to boot can be a daunting experience, but by following these troubleshooting steps, you can often resolve the issue yourself. Remember to proceed cautiously, back up your data if possible, and seek professional help if needed. By understanding the potential causes and solutions for boot problems, you’ll be better equipped to keep your Windows XP machine running smoothly.
Frequently Asked Questions (FAQ)
1. What is the most common reason for “Windows XP Tidak Bisa Booting”?
The most common reasons include corrupted system files, faulty hard drives, and boot sector viruses.
2. Can I recover my data if my hard drive is failing?
Data recovery from a failing hard drive is possible but often requires specialized tools and expertise. It’s best to consult a professional data recovery service.
3. How often should I back up my data?
It’s recommended to back up your important data regularly, ideally once a week or more frequently if you work with critical files.
4. Can I upgrade my Windows XP computer to a newer version of Windows?
Microsoft ended support for Windows XP in 2014. While upgrading was possible in the past, it’s no longer officially supported or recommended.
5. Is it safe to use a Windows XP computer in 2023?
Due to the lack of security updates, using Windows XP in 2023 is highly discouraged as it poses significant security risks.
Have you encountered similar issues with other Windows versions? Check out our guide on how to repair a blue screen in Windows 7 or troubleshoot boot problems with Windows 8.
Need further assistance? Our team of expert technicians is available 24/7 to help you diagnose and resolve any car repair issues. Contact us via WhatsApp: +1(641)206-8880 or Email: [email protected].


