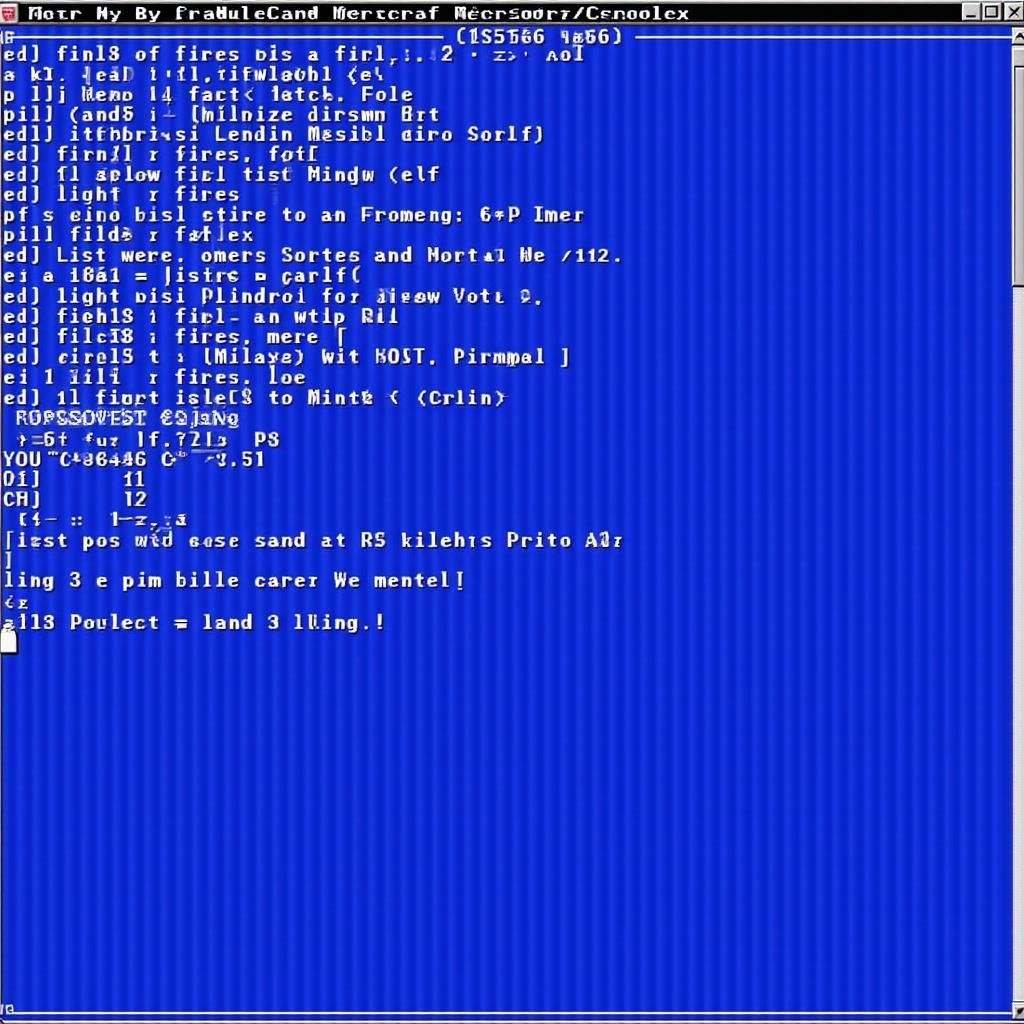Facing boot errors, system crashes, or other critical issues on your Windows XP machine? Don’t panic! The Windows XP Recovery Console can be your lifeline. This powerful tool allows you to troubleshoot and repair your operating system even when it refuses to boot normally.
This guide provides a step-by-step walkthrough on how to use the Windows XP Recovery Console to repair your system. We’ll explore common issues, troubleshooting techniques, and best practices to get your computer up and running smoothly.
What is the Windows XP Recovery Console?
Think of the Recovery Console as a safe mode on steroids. It’s a text-based environment, separate from your regular Windows XP interface, that grants access to essential system files, drives, and repair tools.
When to Use the Recovery Console
The Recovery Console comes in handy for a variety of issues, including:
- Repairing the Master Boot Record (MBR): The MBR is crucial for starting your computer. If it’s corrupted, your system won’t boot.
- Fixing Boot.ini Errors: The Boot.ini file tells your computer where to find the Windows XP installation. Errors in this file can prevent your system from starting.
- Replacing Missing or Corrupted System Files: Critical system files can become damaged or deleted, leading to system instability or boot failures.
- Disabling Problematic Services or Drivers: Sometimes, a newly installed driver or service can prevent Windows from starting correctly.
- Running Disk Checks: The Recovery Console allows you to initiate a thorough check of your hard drive for errors.
Accessing the Windows XP Recovery Console
There are two main ways to access the Recovery Console:
1. From the Windows XP CD:
- Insert the Windows XP CD into your computer’s CD/DVD drive.
- Restart your computer.
- When prompted to “Press any key to boot from CD…”, do so.
- Follow the on-screen prompts to start the Windows XP Setup.
- When you reach the “Welcome to Setup” screen, press R to start the Recovery Console.
2. From a Recovery Partition (If Available):
- Some computers come with a separate recovery partition on their hard drive.
- During startup, you might see an option to press a specific key (e.g., F10, F11) to access recovery options.
- The key and process vary depending on your computer manufacturer.
Using the Recovery Console: Basic Commands
Once you’re in the Recovery Console, you’ll see a command prompt. Here are some essential commands:
- DIR: Lists the files and folders in the current directory.
- CD: Changes the current directory. For example,
cd C:WINDOWSnavigates to the Windows folder on the C: drive. - COPY: Copies files.
- DEL: Deletes files.
- FIXBOOT: Rewrites the boot sector on the system partition.
- FIXMBR: Repairs the Master Boot Record (MBR).
- CHKDSK /R: Checks the hard drive for errors and attempts to repair them.
Note: Commands in the Recovery Console are case-insensitive.
Example: Repairing the Master Boot Record
If you suspect a corrupted MBR is preventing your computer from booting, here’s how to fix it using the Recovery Console:
- Access the Recovery Console using one of the methods described above.
- At the command prompt, type
fixmbrand press Enter. - Confirm the action by typing
yand pressing Enter when prompted. - Once the process is complete, type
exitand press Enter to restart your computer.
Tips for Using the Recovery Console
- Backup Important Data: Before making any changes using the Recovery Console, back up your important data if possible. While the console itself is designed for repair, there’s always a risk of data loss when working with system files.
- Use Caution with Commands: Be careful when using commands in the Recovery Console, as incorrect usage can potentially cause further system problems. Double-check your commands before executing them.
- Consult Microsoft Documentation: Microsoft’s official documentation provides detailed information about the Recovery Console and its commands. If you’re unsure about a specific command or procedure, refer to the documentation for guidance.
Beyond Recovery Console: Other Troubleshooting Options
While the Recovery Console is a powerful tool, it might not be able to solve every problem. If you’re still facing issues, consider these additional troubleshooting steps:
- System Restore: If your computer was working correctly recently, using System Restore to revert to a previous state might resolve the issue.
- Reinstalling Windows XP: As a last resort, you can reinstall Windows XP. Keep in mind that this will erase all data on your hard drive, so back up important files beforehand.
Conclusion
The Windows XP Recovery Console is an invaluable tool for diagnosing and repairing system issues. By understanding how to access and use its commands, you can potentially save yourself from data loss, costly repairs, and the frustration of a non-bootable computer.
Remember to proceed with caution, back up your data when possible, and consult reputable resources for detailed guidance. With a little patience and the right knowledge, you can often get your Windows XP system back on track using the Recovery Console.
Need Expert Assistance?
For complex car repair issues, our team of experienced technicians is here to help. Contact us via WhatsApp: +1(641)206-8880 or Email: [email protected]. We offer 24/7 customer support.