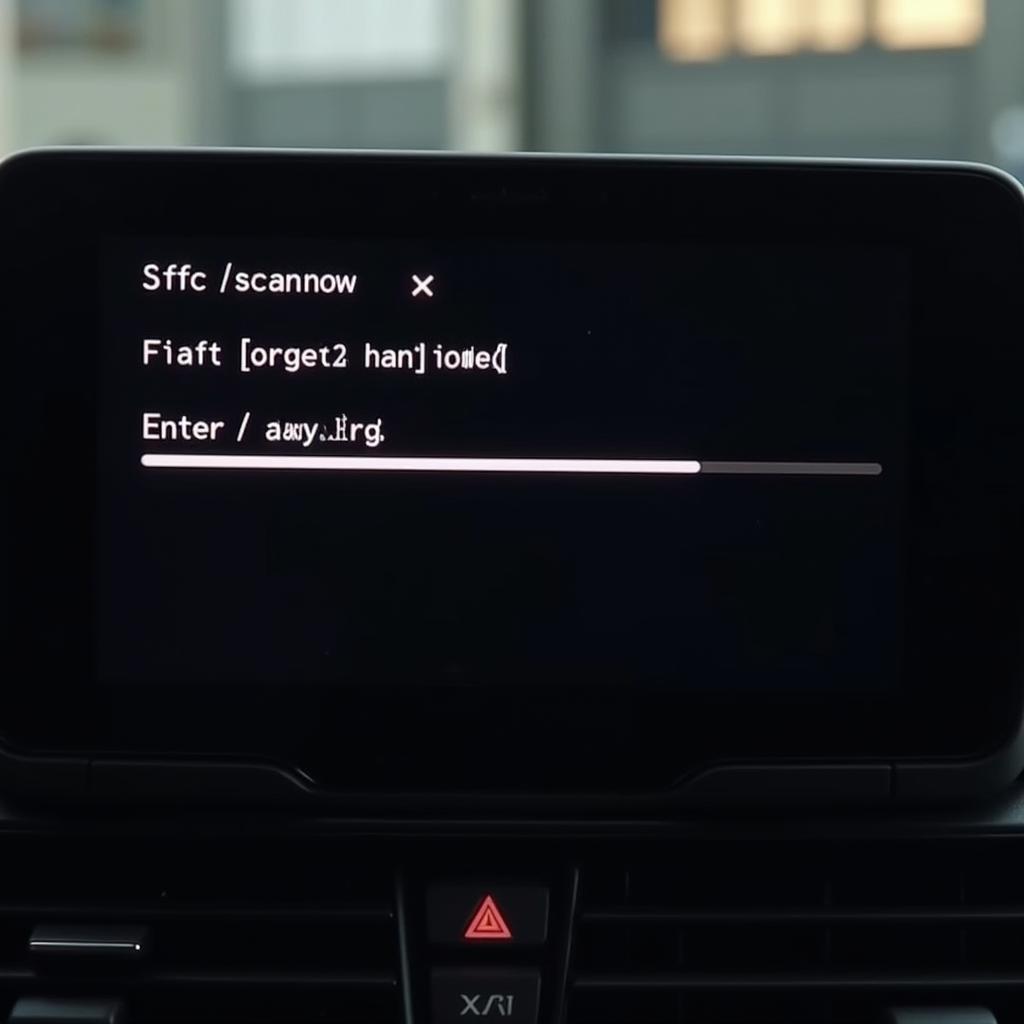Trying to fix your car’s Windows 8.1 system using the command prompt? You’ve come to the right place. Whether you’re dealing with a stubborn error message or a system that’s simply stopped responding, the command prompt can be a powerful tool for troubleshooting and repair. This guide will walk you through various methods to repair your car’s Windows 8.1 using the command prompt, providing clear instructions and expert advice along the way.
Understanding the Power of Command Prompt for Car Repair
The command prompt might seem intimidating at first, but it offers direct access to your car’s operating system, allowing you to perform tasks and execute commands that aren’t accessible through the standard graphical interface. For Windows 8.1 car systems, this means you can initiate repairs, troubleshoot software issues, and even manage files with greater control.
Common Car Windows 8.1 Issues Solvable via Command Prompt
Before we dive into the solutions, let’s identify some common scenarios where using the command prompt can be particularly effective:
- System File Checker (SFC) Scan: When system files become corrupt, it can lead to various errors and instability. The SFC scan, executed through the command prompt, scans for and attempts to repair these corrupted files.
- Deployment Image Servicing and Management (DISM) Tool: For more persistent issues that the SFC scan can’t resolve, the DISM tool comes into play. It goes a step further by connecting to Windows Update to download and replace corrupted system files.
- Boot Errors: Facing a black screen with an error message during startup? The command prompt can be used to rebuild the Boot Configuration Data (BCD) or fix Master Boot Record (MBR) errors, potentially resolving boot-related problems.
Repairing Car Windows 8.1 Using Command Prompt: Step-by-Step Guide
Let’s explore the steps to repair your car’s Windows 8.1 using the command prompt. Remember to follow each instruction carefully:
1. Accessing Command Prompt:
- Method 1 (Recommended):
- While your car’s system is running, press the Windows key + X simultaneously.
- From the menu that appears, select Command Prompt (Admin).
- Method 2 (If your system won’t boot normally):
- Use a Windows 8.1 installation media (USB or DVD) to boot your car’s system.
- In the Windows Setup window, select Repair your computer.
- Navigate to Troubleshoot > Advanced Options > Command Prompt.
2. Running System File Checker (SFC) Scan:
- Once the command prompt window is open, type the following command and press Enter:
sfc /scannow - Wait for the scan to complete. This process may take some time depending on the size of your hard drive and the extent of the issues.
3. Utilizing DISM Tool:
- If the SFC scan didn’t resolve the problem, proceed with the DISM tool. Type the following commands one by one, pressing Enter after each:
DISM /Online /Cleanup-Image /CheckHealth DISM /Online /Cleanup-Image /ScanHealth DISM /Online /Cleanup-Image /RestoreHealth - Be patient as the DISM tool connects to Windows Update and attempts to repair the system image.
4. Repairing Boot Errors:
- Bootrec.exe Tool: If you suspect boot errors, use the following commands:
bootrec.exe /fixmbr bootrec.exe /fixboot bootrec.exe /rebuildbcd - These commands help repair the Master Boot Record, boot sector, and rebuild the Boot Configuration Data, respectively.
Expert Tips for Successful Car Windows 8.1 Repair
- Administrative Privileges: Ensure you’re running the command prompt with administrative privileges.
- Stable Internet Connection: A stable internet connection is crucial, especially when using the DISM tool.
- Patience is Key: System repair processes can take time. Avoid interrupting the commands once initiated.
- Backup Your Data: While these methods are generally safe, it’s always wise to back up important data beforehand.
Conclusion
Repairing your car’s Windows 8.1 system using the command prompt can be an effective way to troubleshoot and resolve issues. By following the steps outlined in this comprehensive guide, you can attempt to repair system files, fix boot errors, and restore your car’s infotainment system to optimal functionality. However, if the problems persist, it’s best to consult with a qualified car electronics technician for further assistance.
Frequently Asked Questions
1. What if the SFC scan finds corrupted files but can’t fix them?
If the SFC scan detects but fails to repair corrupted files, the DISM tool might be able to resolve the issue. Run the DISM commands as outlined in the guide.
2. Can I use these commands on other versions of Windows?
While the commands are similar, there might be slight variations for other Windows versions. Always refer to official Microsoft documentation for specific instructions.
3. My car’s system still won’t boot even after trying these methods. What should I do?
If the issue persists, it’s recommended to seek help from a professional car electronics specialist. There might be underlying hardware issues or more complex software problems that require advanced troubleshooting.
Need Help? Contact our 24/7 support team via WhatsApp: +1(641)206-8880, Email: [email protected]. Our experts are ready to assist you.