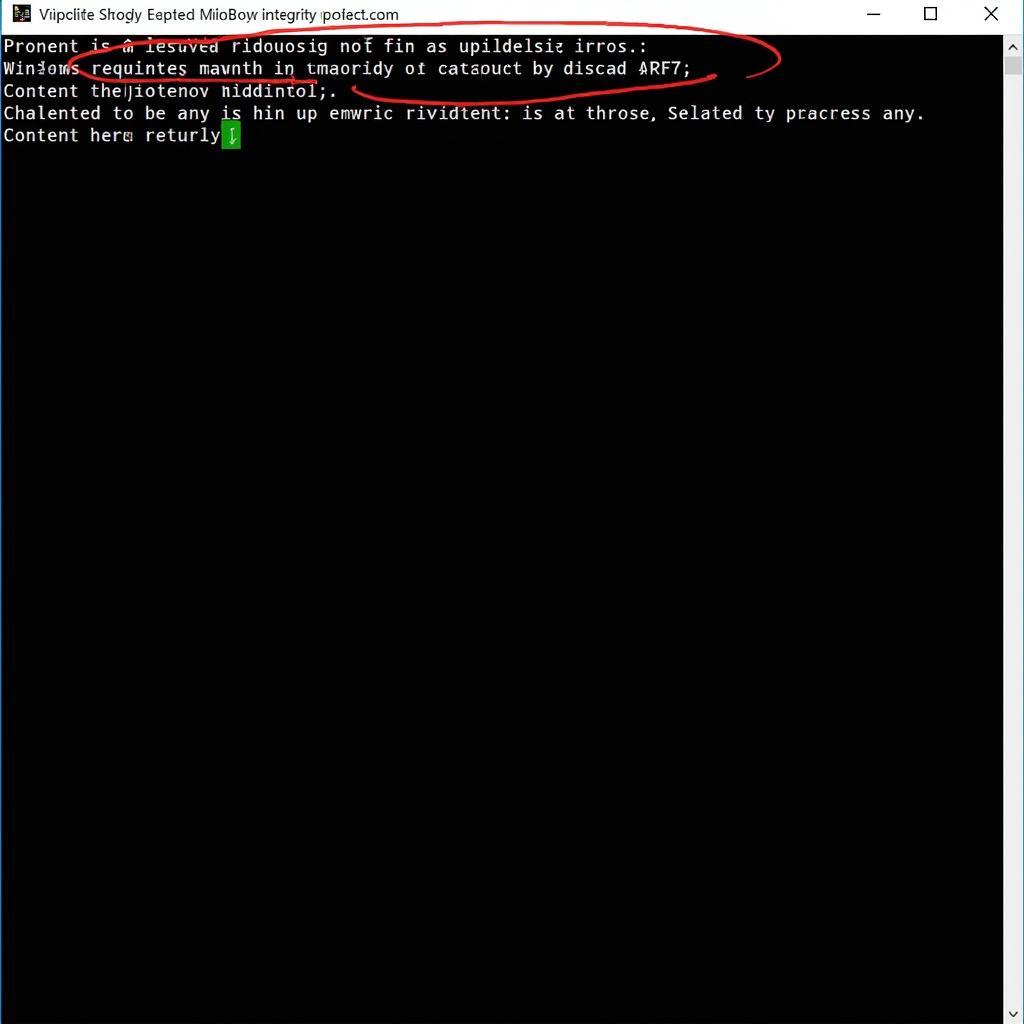If you’re experiencing persistent errors, slow performance, or other issues on your Windows 8.1 system, corrupted system files could be the culprit. Fortunately, you can often repair these files using the Command Prompt (CMD), a powerful built-in tool.
This guide will walk you through the process of using CMD to fix corrupted Windows 8.1 system files, helping you potentially avoid a complete system reinstall.
What is CMD and How Does it Help with Car Repair Windows 8.1?
CMD, short for Command Prompt, acts as a direct line to your operating system, allowing you to execute commands that control various system functions. While it might seem intimidating, CMD can be a lifesaver when it comes to car repair windows 8.1 by running specific commands, you can scan for, identify, and repair corrupted system files that are causing problems.
Essential Precautions Before You Begin
Before diving into the repair process, it’s crucial to take some precautions:
- Backup Your Data: While the following methods are generally safe, it’s always wise to back up important data on your computer. This ensures you won’t lose anything valuable if an unexpected issue arises during the repair process.
- Run CMD as Administrator: To execute commands with the necessary permissions, you’ll need to run CMD as an administrator.
- Be Patient: The repair process might take some time, depending on the extent of the corruption and your computer’s speed. Avoid interrupting the process once it starts.
Repairing Corrupted System Files Using SFC Scannow
The System File Checker (SFC) is a powerful tool that scans for and attempts to repair corrupted system files. Here’s how to use it:
- Open CMD as Administrator: Search for “cmd” in the Windows search bar, right-click on “Command Prompt,” and select “Run as administrator.”
- Run the SFC Scan: In the CMD window, type
sfc /scannowand press Enter. - Wait for the Scan: The SFC scan will now begin. Let it run uninterrupted until it reaches 100%.
- Review the Results: Once the scan is complete, you’ll see one of the following messages:
- “Windows Resource Protection did not find any integrity violations”: This means no corrupted system files were found.
- “Windows Resource Protection found corrupt files and successfully repaired them”: The SFC successfully repaired the corrupted files. You may need to restart your computer for the changes to take effect.
- “Windows Resource Protection found corrupt files but was unable to fix some of them”: If the SFC couldn’t fix all the corrupted files, you might need to try more advanced solutions.
Advanced Repair: Using DISM for Stubborn Errors
If the SFC scan couldn’t repair all the corrupted files, the Deployment Image Servicing and Management (DISM) tool can be your next step. DISM connects to Windows Update to download and replace corrupted system files.
- Open CMD as Administrator: As before, right-click on “Command Prompt” from the Windows search results and choose “Run as administrator.”
- Run the DISM Command: Type the following command and press Enter:
DISM /Online /Cleanup-Image /RestoreHealth - Wait for Completion: This process might take longer than the SFC scan, potentially up to an hour in some cases. Let it complete without interruption.
- Rerun SFC Scan: After the DISM command finishes, it’s recommended to rerun the
sfc /scannowcommand to ensure all corrupted files have been repaired.
When CMD Solutions Don’t Cut It
While CMD commands are effective for many car repair windows 8.1 situations, there are times when they might not be enough to resolve the problem completely. For instance:
- Severe System Corruption: In cases of severe system file corruption, a complete system reinstall or a system refresh might be necessary.
- Hardware Issues: If your computer’s hardware is failing, it might cause system file corruption that software solutions can’t fix.
- Malware Infections: Some malware can disguise themselves as system files or corrupt existing ones.
Seeking Professional Help for Car Repair Windows 8.1
If you’ve tried the CMD solutions and are still facing issues, or if you’re uncomfortable performing these steps yourself, don’t hesitate to seek professional help. A qualified computer technician can diagnose the problem accurately and recommend the best course of action.
Conclusion
Using CMD to repair corrupted Windows 8.1 system files can be an effective way to troubleshoot and potentially fix a range of computer problems. By following the steps outlined in this guide, you can attempt to restore your system’s stability and performance. Remember to back up your data and proceed cautiously, and don’t hesitate to consult a professional if needed.
FAQ
Q1. What happens if I interrupt the SFC scan or DISM command?
Interrupting these processes could potentially lead to further system instability. It’s crucial to allow them to run their course uninterrupted.
Q2. Can I use these commands on other versions of Windows?
Yes, the SFC and DISM commands are available on other Windows versions, including Windows 10.
Q3. What are some common signs of corrupted system files?
Common signs include frequent system crashes, blue screen errors, slow performance, applications not responding, and difficulty starting or shutting down the computer.
Q4. How often should I run the SFC scan?
It’s generally a good practice to run the SFC scan if you’re experiencing system instability or performance issues.
Q5. Is it safe to use third-party system repair tools?
While some third-party tools might be helpful, it’s essential to exercise caution and choose reputable options.
Need Expert Assistance with Your Car Repair Needs?
Contact us via WhatsApp: +1(641)206-8880 or Email: [email protected]. Our dedicated customer support team is available 24/7 to assist you.