Repairing a malfunctioning Windows 7 installation can be a daunting task. This guide provides a step-by-step approach to cara repair windows 7 via flashdisk, offering a lifeline when your system encounters problems. We’ll cover everything from creating a bootable USB drive to navigating the Windows 7 recovery environment.
Using a flash drive to repair Windows 7 offers significant advantages over traditional methods. It’s quicker, more portable, and allows for greater flexibility in troubleshooting. Whether you’re dealing with boot errors, corrupted system files, or malware issues, a bootable flash drive can be your key to restoring your system. This process involves using the Windows 7 installation files to repair or replace damaged components. Let’s delve into the details.
Creating a Bootable Windows 7 Flash Drive
The first step in cara repair windows 7 via flashdisk is creating the bootable media. You’ll need a Windows 7 ISO file, a flash drive (at least 4GB), and a tool to create bootable media. The Windows 7 USB/DVD Download Tool is a recommended option. This free utility from Microsoft simplifies the process of transferring your Windows 7 ISO to a USB drive, making it ready for use in the recovery process.
- Download the Windows 7 ISO: Obtain a legitimate Windows 7 ISO file, matching your system’s architecture (32-bit or 64-bit).
- Download the Windows 7 USB/DVD Download Tool: Download and install this tool on a working computer.
- Run the Tool: Launch the tool and select your downloaded ISO file.
- Choose USB device: Select your flash drive as the destination.
- Create the bootable USB: The tool will format the drive and copy the necessary files.
Booting from the Flash Drive
Once the bootable flash drive is ready, you need to configure your computer to boot from it. Accessing the BIOS settings usually involves pressing a specific key (e.g., Del, F2, F12) during startup.
- Access BIOS settings: Restart your computer and press the designated key.
- Boot order: Locate the boot order settings and set the USB drive as the primary boot device.
- Save and Exit: Save the changes and exit the BIOS. Your computer should now boot from the flash drive. For more related information, see our guide on cara startup repair windows 7 dengan flashdisk.
Navigating the Windows 7 Recovery Environment
After booting from the flash drive, you’ll enter the Windows 7 recovery environment. This environment provides several options for repairing your system.
- Select Language and Keyboard: Choose your preferred language and keyboard layout.
- Repair your computer: Select the “Repair your computer” option. This will launch Startup Repair, which automatically diagnoses and fixes common startup issues. You can also access System Restore, System Image Recovery, and Command Prompt for more advanced troubleshooting.
- Startup Repair: This option attempts to automatically fix problems preventing Windows from starting.
- System Restore: This option reverts your system to a previous restore point. Learn more about maintaining your Windows system in our guide on window repair care system.
Using Command Prompt for Advanced Repair
The Command Prompt provides powerful tools for more advanced repairs. For those experiencing issues with Windows Explorer, our guide on cara repair windows explorer windows 7 may provide further assistance.
- Open Command Prompt: Select Command Prompt from the recovery options.
- Run System File Checker (SFC): Type
sfc /scannowand press Enter. This command scans for and repairs corrupted system files. - Bootrec.exe tool: Use the
bootrec.exetool to fix boot sector problems. Common commands include/fixmbr,/fixboot,/rebuildbcd. You can find a detailed guide on creating a Windows 7 repair disk using a flash drive on our website, cara membuat repair windows 7 dengan flashdisk.
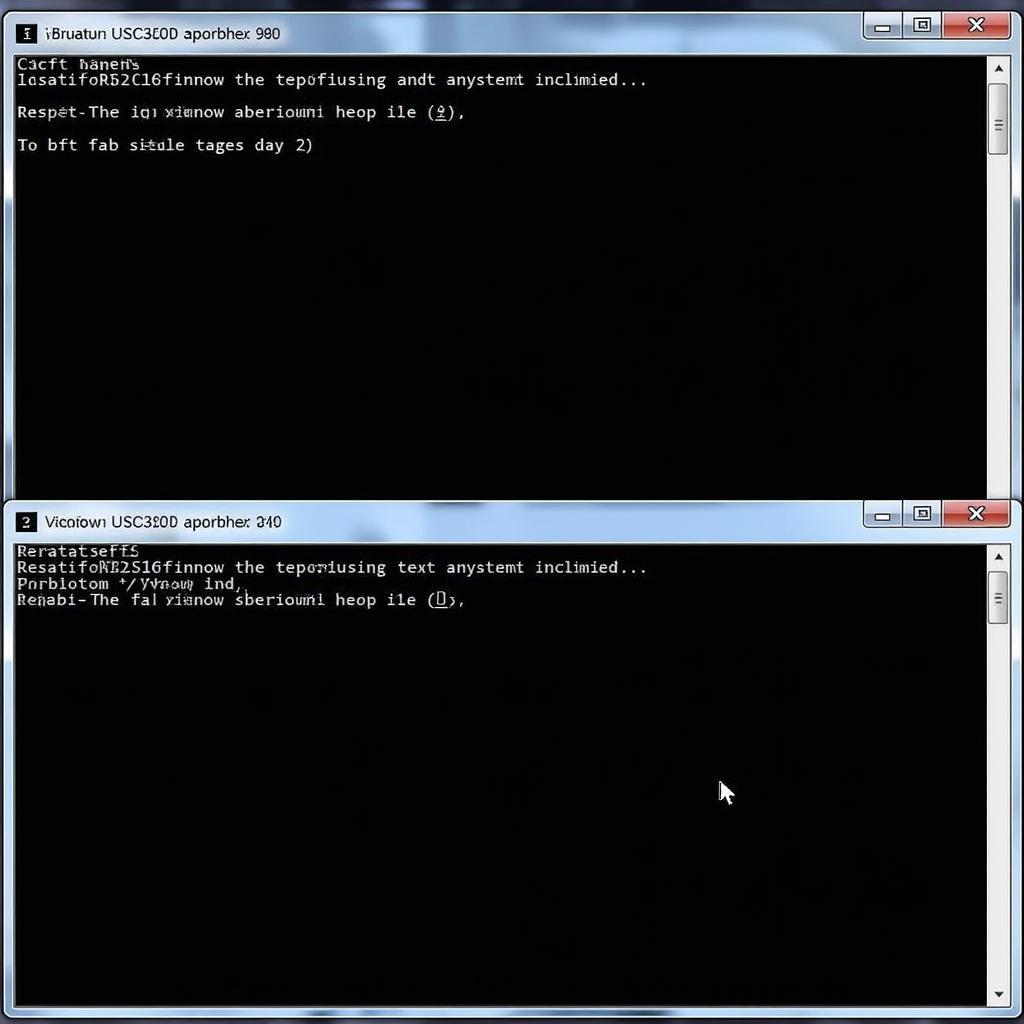 Using Command Prompt for Advanced Repair Options
Using Command Prompt for Advanced Repair Options
Conclusion
Successfully repairing Windows 7 via flashdisk requires careful execution of each step. This guide provides a comprehensive overview of the process, empowering you to troubleshoot and restore your system effectively. Remember to back up your important data before undertaking any repair process. When you need immediate assistance, feel free to contact us. Our team is available 24/7 via WhatsApp at +1(641)206-8880 or by email at [email protected]. While this guide focuses on software repair, if you’re looking for physical car window repairs, you can find nearby services at car window repair near me open today.


