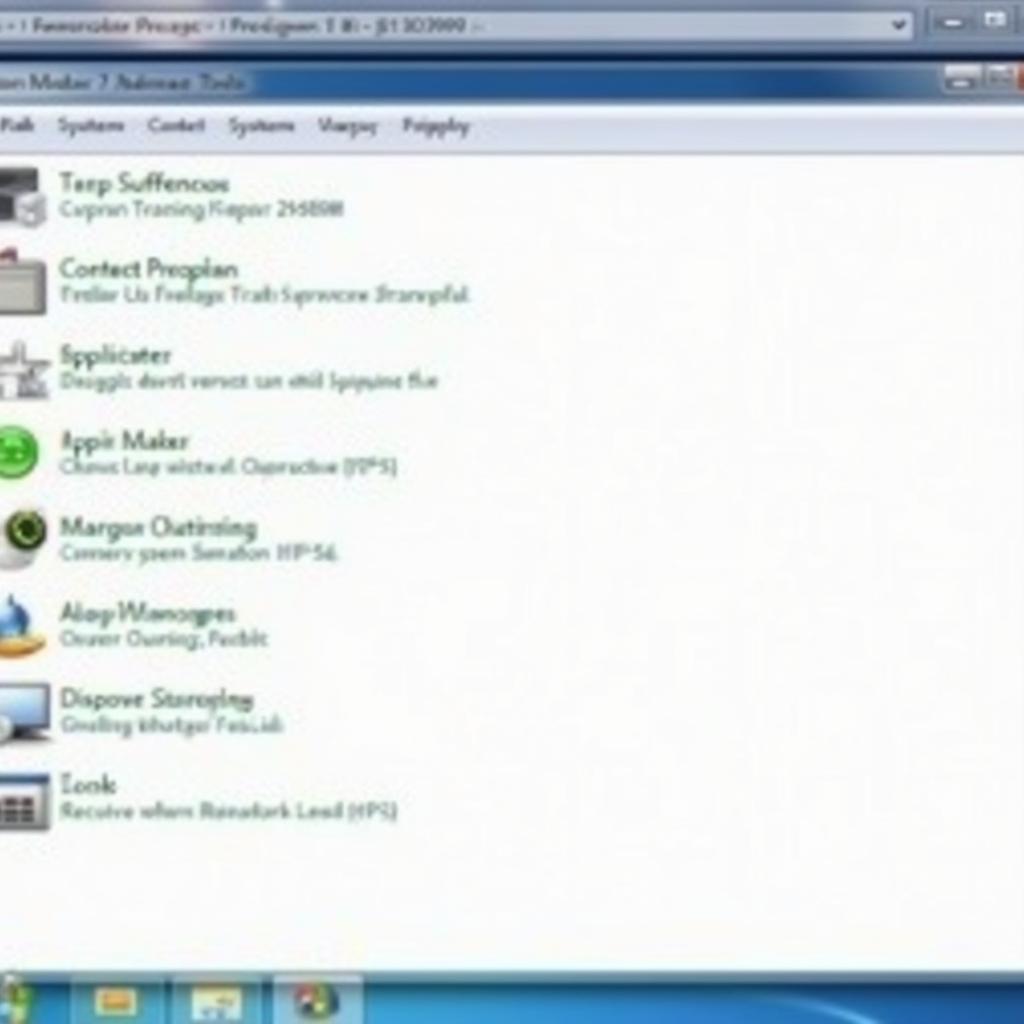Encountering issues with your Windows 7 Ultimate 64-bit operating system? Don’t panic! This guide provides effective solutions to common car repair problems on your Windows 7 system, helping you restore its performance and get you back on track.
Let’s face it, a malfunctioning computer can feel like a broken-down car, leaving you stranded and frustrated. But just like you’d troubleshoot your vehicle before rushing to a mechanic, there are steps you can take to repair common Windows 7 issues yourself.
Common Windows 7 Issues and How to Fix Them
From slow startup times to dreaded blue screen errors, here are some common Windows 7 problems and practical solutions to try:
1. Slow Startup:
- Run Disk Cleanup: Over time, temporary files and unnecessary data accumulate, slowing down your PC. Use the built-in Disk Cleanup tool to free up space.
- Disable Startup Programs: Many programs automatically launch when you boot your computer, consuming resources. Go to “Start” > “Run” > type “msconfig” > “Startup” tab and uncheck unnecessary programs.
- Defragment Your Hard Drive: Fragmented files can slow down your hard drive’s performance. Go to “Start” > “All Programs” > “Accessories” > “System Tools” > “Disk Defragmenter.”
2. Blue Screen of Death (BSOD):
- Identify the Error Code: BSODs usually display an error code. Note this code and search online for specific solutions.
- Update Drivers: Outdated or incompatible drivers can cause conflicts. Update your drivers, especially for graphics cards and network adapters.
- Check for Hardware Issues: Faulty hardware like RAM or hard drives can trigger BSODs. Run hardware diagnostics or consider testing with replacement components.
3. Virus and Malware Infections:
- Run Full System Scan: Use your antivirus software to perform a complete scan and remove any threats.
- Update Antivirus Software: Ensure your antivirus program is up-to-date with the latest virus definitions.
- Boot in Safe Mode: If you suspect a severe infection, boot your computer in “Safe Mode with Networking” to isolate the issue and run scans.
4. System Errors and Corrupted Files:
- System File Checker (SFC): SFC scans for and repairs corrupted system files. Open Command Prompt as an administrator and run “sfc /scannow.”
- System Restore: This feature can revert your computer to a previous state when it was working correctly. Go to “Start” > “All Programs” > “Accessories” > “System Tools” > “System Restore.”
5. Network Connectivity Issues:
- Troubleshoot Network Connections: Windows 7 has a built-in troubleshooter. Right-click the network icon in the system tray and select “Troubleshoot problems.”
- Check Router and Modem: Ensure your router and modem are powered on and functioning correctly. Restart them if needed.
- Update Network Drivers: Outdated network drivers can cause connectivity problems. Update them from the manufacturer’s website.
When to Seek Professional Help
While these solutions can resolve many common Windows 7 problems, some issues may require professional assistance. If you encounter persistent problems, especially those involving hardware failures or complex system errors, don’t hesitate to contact a qualified computer technician.
Conclusion
Just like maintaining your car, keeping your Windows 7 system in top shape involves regular maintenance and troubleshooting. By following these tips and using the resources available, you can resolve many common car repair issues on your Windows 7 Ultimate 64-bit system and enjoy a smoother computing experience. Remember, when in doubt, seeking expert help is always a wise decision to prevent further damage or data loss.