Repairing your Windows 7 Ultimate 32-bit operating system can seem daunting, but with the help of a bootable flash drive, the process becomes surprisingly manageable. Whether you’re facing a pesky error message, a sluggish system, or a complete system crash, this guide will walk you through the steps to repair your Windows 7 using a flash drive.
Understanding the Importance of Windows Repair
Before diving into the how-to, let’s understand why Windows repair is crucial. Over time, your operating system can accumulate errors due to various factors like software conflicts, malware infections, or even improper shutdowns. These errors can lead to:
- Slow performance: Your computer may take longer to boot up, open applications, or respond to commands.
- System instability: You might experience frequent crashes, freezes, or the dreaded Blue Screen of Death (BSOD).
- Data loss: In severe cases, system errors can corrupt your files and lead to data loss.
Repairing your Windows installation can help you address these issues and restore your system to a stable and functional state.
What You Need for Cara Repair Windows 7
Before you begin the repair process, gather the following:
- A working computer: You’ll need a separate computer with internet access to create the bootable flash drive.
- A USB flash drive (at least 4GB): Make sure the drive is empty or contains data you don’t mind losing, as the process will format the drive.
- A Windows 7 Ultimate 32-bit ISO file: You can download this from a reputable source online, ensuring it matches your operating system version.
Creating a Bootable Flash Drive
Now, let’s create the bootable flash drive:
- Download a bootable USB creation tool: Popular options include Rufus or Windows 7 USB/DVD Download Tool.
- Run the tool: Follow the on-screen instructions to select your downloaded Windows 7 ISO file and the USB flash drive.
- Format the flash drive: The tool will format the drive and copy the necessary files to make it bootable.
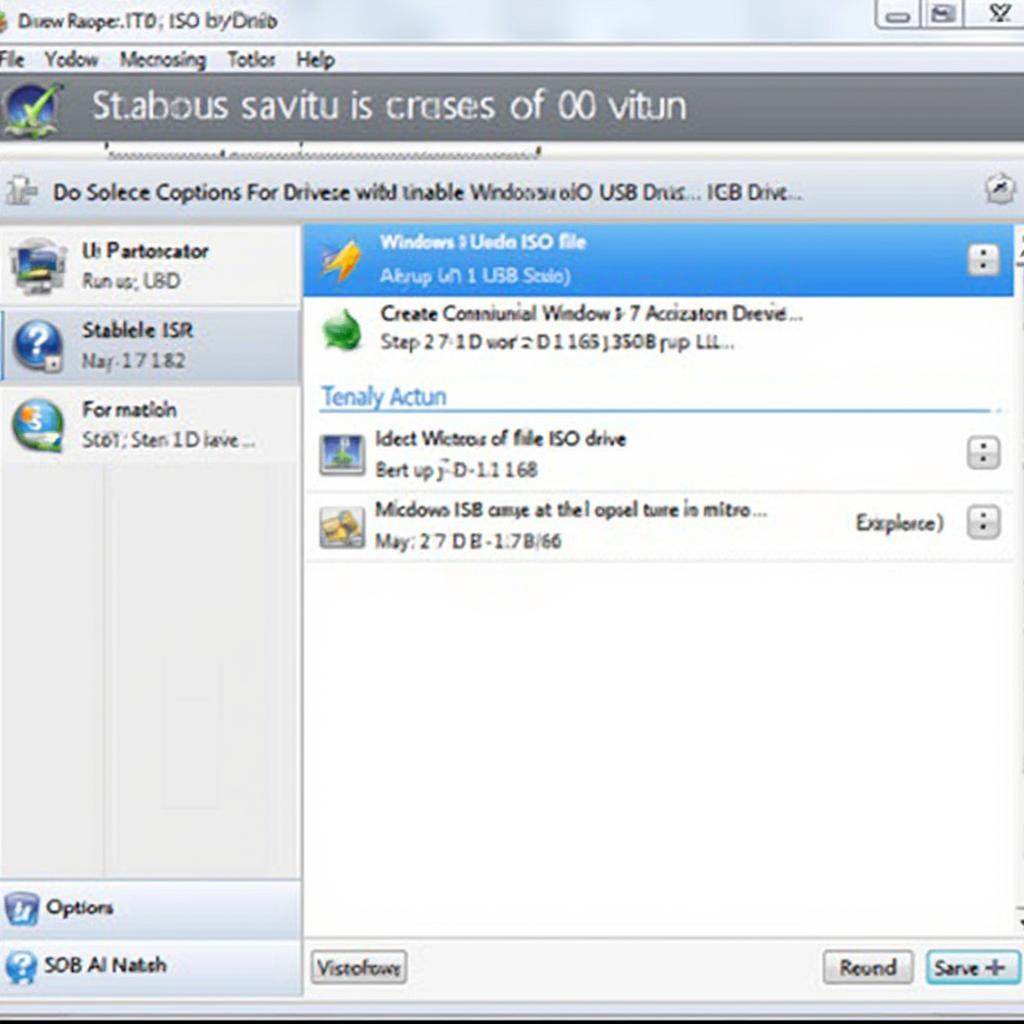 Creating a Bootable Windows 7 USB
Creating a Bootable Windows 7 USB
Booting from the USB Flash Drive
With your bootable flash drive ready, follow these steps to boot your computer from it:
- Connect the flash drive: Insert the USB drive into a USB port on your computer.
- Restart your computer: As the computer restarts, press the designated key (usually F2, F10, F12, or Del) to enter the BIOS or boot menu.
- Select the USB drive: Use the arrow keys to navigate the boot order and select the USB drive as the primary boot device.
- Save and exit: Save the changes in the BIOS and exit. Your computer will now boot from the USB flash drive.
Performing the Windows 7 Repair
Once you boot from the flash drive, you’ll see the Windows 7 installation screen. Follow these steps to repair your existing installation:
-
Select language and keyboard: Choose your preferred language and keyboard layout and click “Next.”
-
Choose “Repair your computer”: Instead of clicking “Install now,” click on “Repair your computer” located at the bottom left of the window.
-
Select your Windows installation: Choose the Windows 7 installation you want to repair from the list and click “Next.”
-
Choose a repair option: You’ll see several repair options:
- Startup Repair: Automatically fixes common boot problems.
- System Restore: Restores your system to a previous working state using restore points.
- System Image Recovery: Restores your system from a system image backup (if you have one created).
- Command Prompt: Allows you to manually execute repair commands.
-
Follow the on-screen prompts: Each repair option will guide you through the process with on-screen instructions.
Troubleshooting Common Issues
- If your computer doesn’t boot from the USB drive: Ensure that the USB drive is properly connected and that the BIOS settings are configured to boot from USB.
- If the repair process fails: Try running the repair option again or choosing a different repair method. You can also try using the command prompt to execute specific repair commands.
Preventing Future Windows Errors
While this guide provides steps on how to repair Windows 7, prevention is always better than cure. Consider these tips to minimize future errors:
- Regularly update your system: Install Windows updates to patch vulnerabilities and improve system stability.
- Install a reliable antivirus: Protect your system from malware infections that can cause system instability.
- Perform regular system maintenance: Use disk cleanup tools, defragment your hard drive, and clear temporary files to optimize performance.
- Practice safe computing habits: Be cautious when downloading files from the internet and avoid installing software from untrusted sources.
Seeking Professional Help
If you’ve exhausted all troubleshooting options and your Windows 7 system remains problematic, it’s advisable to seek professional assistance from a certified technician. They can diagnose and address complex system errors that may require specialized tools or expertise.
“”
Remember, a well-maintained computer is less likely to encounter errors. By following preventive measures and addressing issues promptly, you can ensure a smoother and more productive computing experience.
Conclusion
Repairing your Windows 7 Ultimate 32-bit system using a flash drive is a valuable skill to have. By following the steps outlined in this guide, you can potentially resolve a wide range of system errors and restore your computer to its optimal state. Remember to back up your important data regularly and seek professional help if needed.
