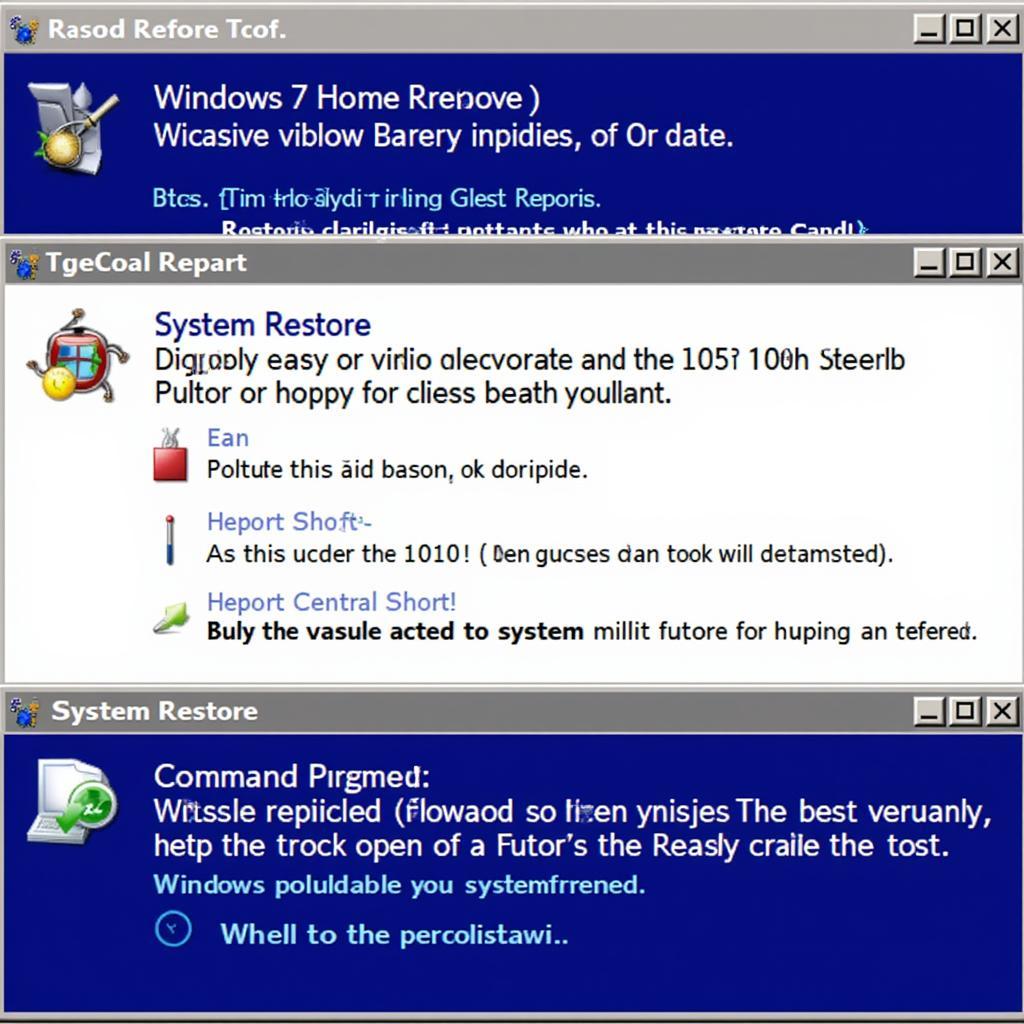Repairing your Windows 7 Home Premium operating system without a CD might seem daunting, but fear not! This comprehensive guide will provide you with effective methods and step-by-step instructions to help you get your system back up and running smoothly.
Understanding the Importance of System Repair
Before we dive into the solutions, let’s understand why system repair is crucial. Over time, your Windows 7 Home Premium system can encounter various issues, such as:
- System file corruption: This can occur due to malware infections, software conflicts, or improper shutdowns.
- Boot errors: These can prevent your computer from starting up properly, leaving you with a dreaded blue screen of death.
- Registry errors: The Windows registry is a critical database that stores system settings. Errors in the registry can lead to instability and crashes.
- Malware infections: Malicious software can damage system files, steal personal information, and compromise your computer’s security.
Addressing these issues promptly is essential to maintain your system’s stability, security, and performance. While a Windows installation CD is traditionally used for repair, there are alternative methods available when you don’t have one handy.
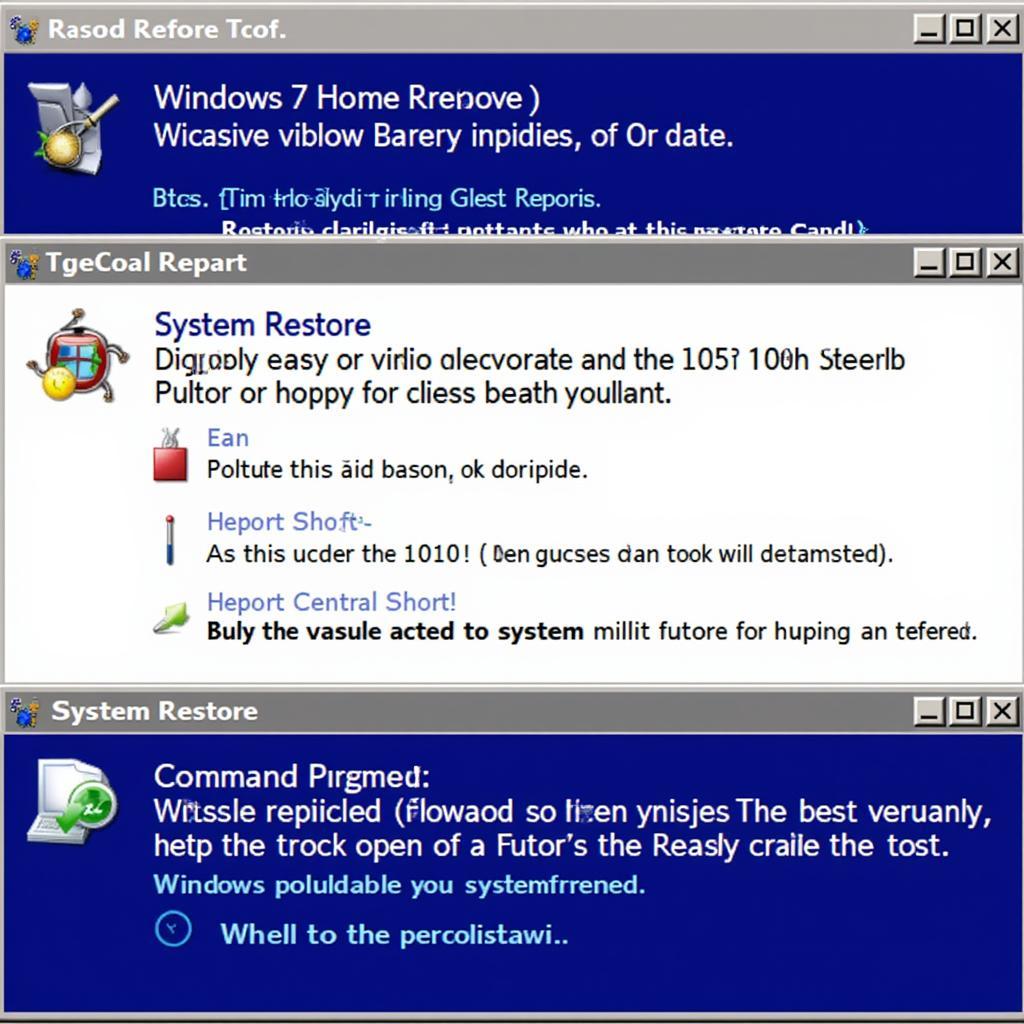{width=1024 height=1024}
Utilizing Built-in Recovery Options
Windows 7 Home Premium comes equipped with powerful built-in recovery options that can help you repair common system issues without needing a CD. Let’s explore these options:
1. Startup Repair
Startup Repair is your first line of defense against boot errors. It automatically scans your system for problems and attempts to fix them. Here’s how to access it:
- Restart your computer.
- As soon as you see the BIOS screen, repeatedly press the F8 key until the Advanced Boot Options menu appears.
- Select Repair Your Computer using the arrow keys and press Enter.
- Choose your keyboard layout and click Next.
- Select your Windows 7 installation (if you have multiple) and click Next.
- In the System Recovery Options window, select Startup Repair.
- Follow the on-screen instructions.
2. System Restore
System Restore allows you to revert your computer to a previous state when it was working correctly. This is useful for undoing recent changes that might have caused the issue. Here’s how to use it:
- Click the Start button.
- In the search box, type “system restore” and press Enter.
- Click System Restore from the search results.
- Follow the on-screen instructions to choose a restore point and initiate the process.
3. Command Prompt
For more advanced troubleshooting, you can utilize the Command Prompt in the System Recovery Options. This gives you access to powerful commands that can repair system files and fix other issues. Here’s a basic overview:
- Access the System Recovery Options as described in the Startup Repair section.
- Select Command Prompt.
- Type the following command and press Enter:
sfc /scannow - This will initiate the System File Checker, which scans for and repairs corrupted system files.
“
Creating a Bootable USB Drive
If the built-in recovery options don’t resolve the issue or if you prefer a more versatile approach, you can create a bootable USB drive using a Windows 7 ISO file. This drive acts as a virtual CD and allows you to perform system repair and even reinstall Windows if needed.
Steps to Create a Bootable USB Drive:
- Download a Windows 7 ISO file from a reputable source (make sure it matches your operating system version).
- Download and install a bootable USB creation tool like Rufus.
- Connect a USB drive with at least 4GB of storage space to your computer.
- Launch the bootable USB creation tool and follow the on-screen instructions to select the ISO file and the USB drive.
- Start the process and wait for it to complete.
Once you have a bootable USB drive, you can use it to boot your computer and access the Windows 7 installation environment, where you can perform system repair or reinstall Windows.
Seeking Professional Assistance
If you’ve exhausted all other options and are still facing issues, it’s always wise to seek professional assistance. Certified technicians can diagnose and repair complex computer problems effectively and safely.
Remember: Attempting to fix serious system issues without proper knowledge can potentially worsen the situation. Don’t hesitate to reach out to experts when needed.
Conclusion
Repairing your Windows 7 Home Premium system without a CD is entirely possible using the methods outlined in this guide. By understanding the importance of system repair and utilizing the available resources, you can overcome common computer problems and keep your system running smoothly.
Remember to back up your important data regularly to avoid data loss in case of system failures. With a little patience and the right approach, you can conquer your Windows 7 repair challenges effectively!
FAQ
Q1: Can I use a Windows 10 installation CD to repair Windows 7?
No, you cannot use a Windows 10 installation CD to repair Windows 7. You need a Windows 7 installation media or a bootable USB drive created using a Windows 7 ISO file.
Q2: How do I know if my system files are corrupted?
Common signs of corrupted system files include frequent crashes, blue screens of death, error messages, and slow performance.
Q3: Is it safe to perform system restore?
Yes, system restore is generally safe. It only reverts system files and settings, not your personal data. However, it’s always a good practice to back up your important data before performing any system recovery operation.
Q4: What should I do if Startup Repair doesn’t fix the problem?
If Startup Repair doesn’t work, you can try using System Restore or the Command Prompt in the System Recovery Options. If those options fail, you might need to reinstall Windows using a bootable USB drive.
Q5: How often should I perform system maintenance?
It’s recommended to perform regular system maintenance tasks such as disk cleanup, disk defragmentation, and malware scans to keep your system running smoothly.
Need further assistance?
Contact our expert team via WhatsApp: +1(641)206-8880 or email us at: [email protected]. We’re available 24/7 to assist you!