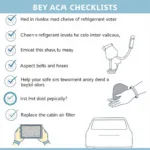Repairing a malfunctioning Windows 7 system can be a daunting task, especially when critical system files are corrupted or missing. Using a Windows 7 recovery CD is often the most effective solution in these situations. This guide provides a comprehensive overview of how to cara repair windows 7 dengan cd recovery, covering various aspects of the process from preparation to execution.
Using a Windows 7 recovery CD allows you to access the System Recovery Options menu, a powerful toolkit for troubleshooting and repairing system issues. This menu offers a range of options, including Startup Repair, System Restore, System Image Recovery, and Command Prompt, which provide different approaches to fixing your Windows 7 installation. Understanding these options and choosing the correct one for your specific problem is key to a successful repair.
If you’re looking for alternative methods to repair your system, you can explore options like using Hiren’s BootCD. See our guide on cara repair windows 7 dengan hiren boot for a detailed walkthrough.
Understanding the Windows 7 Recovery CD
The term “recovery CD” can refer to several things: a system repair disc created within Windows 7, a recovery partition on your hard drive, or the original Windows 7 installation disc. Each serves a similar purpose but with slightly different functionalities. This guide will primarily focus on using the system repair disc and the installation disc.
Creating a System Repair Disc
Creating a system repair disc is a proactive step you should take when your system is functioning correctly. This disc can be a lifesaver when your computer refuses to boot. You’ll need a blank CD or DVD to create this disc. Navigate to the Control Panel, then Backup and Restore, and finally Create a system repair disc. Follow the on-screen prompts to complete the process.
Using the Windows 7 Installation Disc
If you don’t have a system repair disc, you can use your Windows 7 installation disc. The installation disc contains the necessary files for repairing your system. This option is particularly helpful if you no longer have access to the tools within Windows 7 to create a repair disc.
 Inserting the Windows 7 Recovery CD
Inserting the Windows 7 Recovery CD
Booting from the Recovery CD
To initiate the repair process, you need to boot your computer from the recovery CD/DVD. This typically involves changing the boot order in your computer’s BIOS settings. Access the BIOS setup by pressing a designated key (usually Del, F2, or F12) during the initial boot sequence. Navigate to the boot options and set the CD/DVD drive as the primary boot device. Save the changes and restart your computer.
Navigating the System Recovery Options
Once you’ve booted from the CD, you’ll be presented with the System Recovery Options menu. This menu provides several options for repairing your system:
- Startup Repair: Automatically diagnoses and attempts to fix startup issues.
- System Restore: Reverts your system to a previous restore point. You can learn more about restoring Windows 7 from our guide on cara startup repair windows 7.
- System Image Recovery: Restores your system from a previously created system image backup.
- Command Prompt: Provides a command-line interface for advanced troubleshooting. For users familiar with command-line operations, our guide on cara repair windows xp dengan cmd provides some helpful insights, although the specific commands might vary slightly for Windows 7.
“Choosing the right recovery option is crucial for a successful repair,” says John Davis, a Senior Systems Engineer at Tech Solutions Inc. “Understanding the nature of the problem will help you select the most effective solution.”
Performing a Startup Repair
Startup Repair is often the first option to try. This automated tool attempts to diagnose and fix common startup problems. Select Startup Repair from the menu and follow the on-screen instructions. The process may take some time, so be patient.
You can also use the Windows 7 installation CD for repair purposes. Check out our guide on cara repair windows 7 dengan cd instalasi for a detailed explanation. If you’ve previously worked with Windows XP and Hiren’s BootCD, our guide on cara repair windows xp dengan hiren may offer some relevant context, though the specific tools and procedures may differ for Windows 7.
Conclusion
Successfully repairing Windows 7 using a recovery CD depends on understanding the available options and choosing the correct one. Whether it’s a simple Startup Repair or a more involved System Restore, having a recovery CD and knowing how to cara repair windows 7 dengan cd recovery is an invaluable skill for any Windows 7 user.
FAQ
- What if I don’t have a recovery CD? You can use the Windows 7 installation disc.
- How do I create a recovery CD? Use the “Create a system repair disc” option in the Backup and Restore section of the Control Panel.
- How long does Startup Repair take? It can take anywhere from a few minutes to an hour or more.
- What if Startup Repair doesn’t work? Try other options like System Restore or System Image Recovery.
- Can I repair Windows 7 without a CD? There are other methods, but using a CD is the most reliable.
- How do I access the BIOS settings? Press a designated key (usually Del, F2, or F12) during startup.
- What is the System Recovery Options menu? It’s a menu with tools for troubleshooting and repairing Windows 7.
Need help? Contact us via WhatsApp: +1(641)206-8880 or Email: cardiagtechworkshop@gmail.com. Our 24/7 customer support team is ready to assist you.