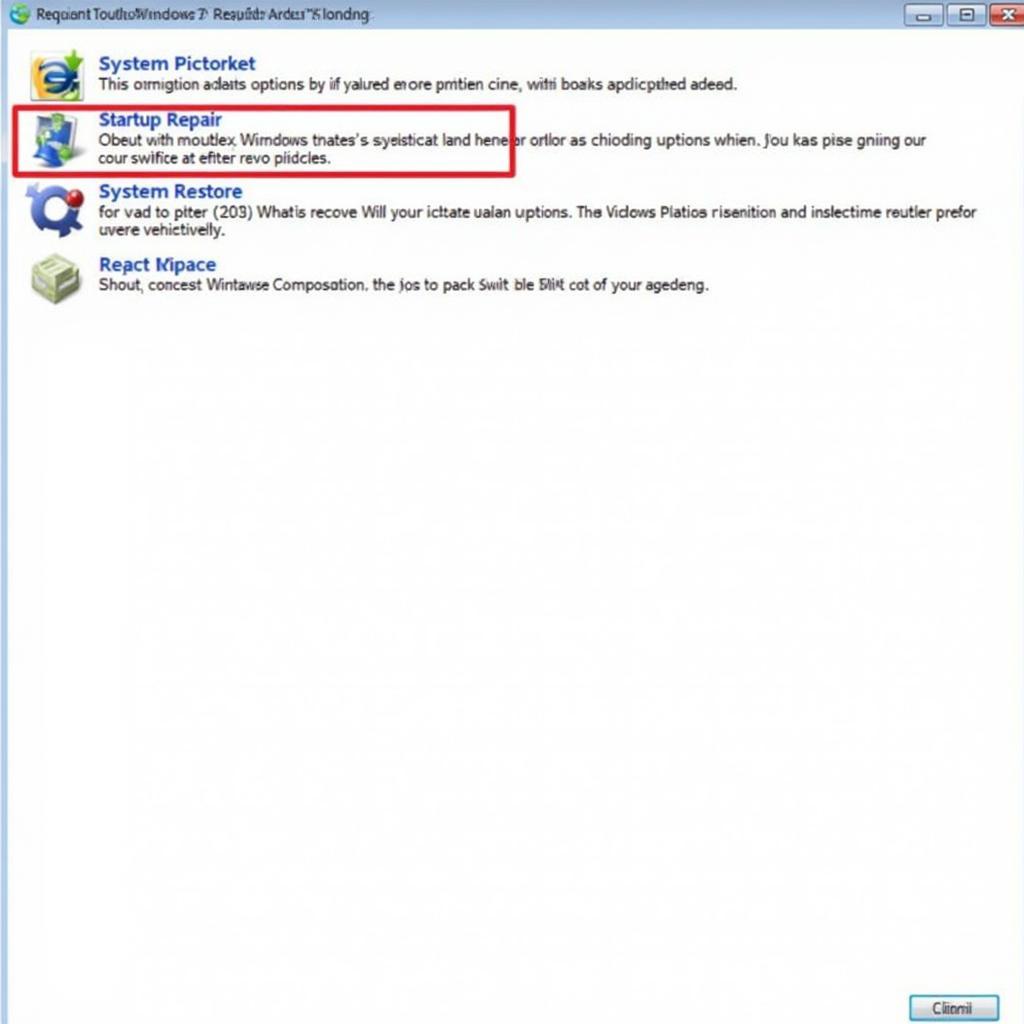Repairing a malfunctioning Windows 7 installation can be a daunting task. Whether it’s a boot error, a virus attack, or a corrupted system file, the “cara repair windows 7 dengan cd” method can be a lifesaver. This guide will provide a step-by-step approach to repairing your Windows 7 operating system using a CD, ensuring you regain control of your computer and your data.
Repairing Windows 7 using a CD involves booting your computer from the Windows 7 installation disc. This allows you to access the Windows Recovery Environment, a powerful set of tools designed to diagnose and fix system issues. If your computer won’t boot normally, this method is often the most reliable way to get your system back on track. You can learn more about using a recovery CD at cara repair windows 7 dengan cd recovery.
Understanding the Windows 7 Repair Process
Before we dive into the practical steps, it’s crucial to understand the different repair options available within the Windows 7 Recovery Environment. Knowing the right tool for the job can save you time and potential data loss.
Startup Repair: Your First Line of Defense
Startup Repair automatically diagnoses and fixes common boot problems. It’s a non-destructive process that attempts to repair system files, boot configurations, and other crucial components without affecting your personal data.
System Restore: Turning Back the Clock
System Restore allows you to revert your system to a previous state when it was functioning correctly. This is particularly useful if a recent software installation or driver update caused the problem. Be aware that this may uninstall recently installed programs but will not affect your personal files.
System Image Recovery: The Nuclear Option
If all else fails, System Image Recovery allows you to restore your entire system from a previously created backup image. This is a complete system restore, so ensure you have a recent backup before proceeding.
Step-by-Step Guide to Repairing Windows 7 with a CD
Now let’s walk through the process of repairing your Windows 7 installation using a CD.
-
Insert the Windows 7 Installation Disc: Insert the Windows 7 installation disc into your CD/DVD drive.
-
Restart Your Computer: Restart your computer.
-
Boot from the CD: As your computer starts, press the designated key (usually F2, F10, F12, or Del) to enter the BIOS settings. Change the boot order to prioritize your CD/DVD drive. Save the changes and exit the BIOS. Your computer should now boot from the Windows 7 CD. You might consider looking at cara repair windows 7 bios.
-
Choose Your Language and Keyboard Layout: Select your preferred language and keyboard layout.
-
Click “Repair Your Computer”: On the next screen, instead of clicking “Install now,” click “Repair your computer” in the bottom left corner.
-
Select Your Windows Installation: The Windows Recovery Environment will scan for existing Windows installations. Select the installation you wish to repair.
-
Choose a Recovery Option: You’ll be presented with the recovery options discussed earlier: Startup Repair, System Restore, and System Image Recovery. Choose the appropriate option based on your specific situation. For more advanced users, consider cara repair windows 7 dengan hiren boot cd.
-
Follow the On-Screen Instructions: Follow the on-screen instructions to complete the repair process. This may involve selecting a restore point, locating a system image backup, or simply waiting for the automated repair process to finish. For specific issues with Windows 7 Ultimate, check out cara repair windows 7 ultimate dengan cd.
Troubleshooting Common Issues
Sometimes, the repair process might encounter problems. Here are a few common issues and how to address them:
-
The CD drive is not recognized: Ensure the CD is clean and undamaged. Try a different CD drive or a different Windows 7 installation disc.
-
The repair process fails: If Startup Repair fails to resolve the issue, try System Restore or System Image Recovery.
-
No system restore points are available: Ensure System Restore is enabled on your computer. If it’s disabled, you won’t have any restore points to revert to.
“Knowing how to repair Windows 7 is essential for every PC user,” says John Smith, Senior IT Technician at Tech Solutions Inc. “It can save you time, money, and frustration in the long run.”
Conclusion
Repairing Windows 7 with a CD can be a simple and effective way to fix various system problems. By following the steps outlined in this guide, you can restore your operating system to a working state and avoid potential data loss. Remember to choose the appropriate repair option based on your specific situation and always back up your data regularly. While this guide focuses on software, remember physical damage also requires attention, and you can find resources like car window repair brisbane for those needs.
FAQ
- What if I don’t have a Windows 7 installation CD?
- Can I repair Windows 7 without losing my data?
- How long does the repair process usually take?
- What if I don’t have a system image backup?
- What are the most common causes of Windows 7 boot problems?
- What if my computer still won’t boot after the repair?
- Can I use a USB drive instead of a CD?
Need help with your car diagnostics or repairs? Contact our 24/7 support team via WhatsApp: +1(641)206-8880 or Email: [email protected].