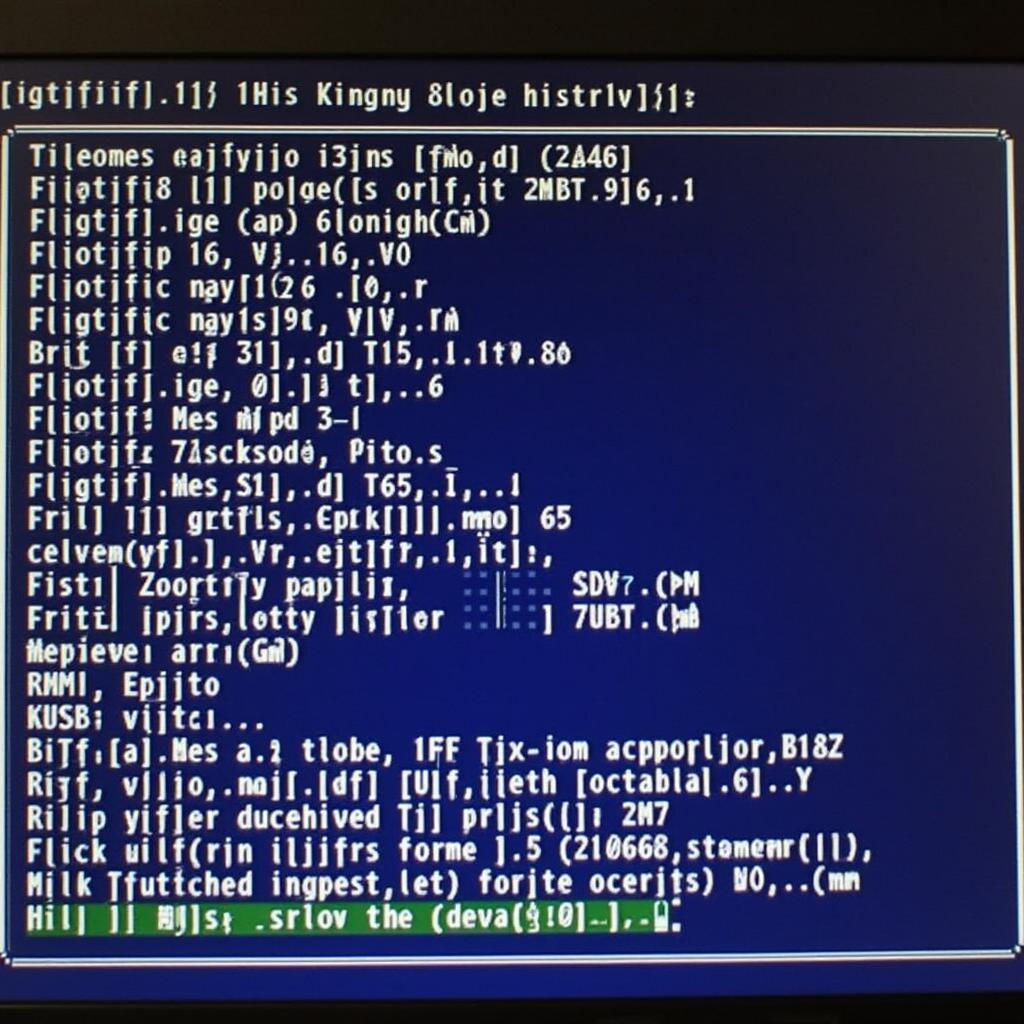Are you struggling with a stubborn Windows 10 issue that just won’t budge, even after trying all the usual software fixes? Don’t panic! Your computer’s BIOS might hold the key to resolving the problem. In this article, we’ll dive deep into how to leverage your BIOS settings to troubleshoot and repair common Windows 10 errors.
While accessing the BIOS might seem daunting for some, it’s actually a straightforward process with potentially huge rewards in terms of system stability and performance.
What is BIOS and How Can It Help Repair Windows 10?
BIOS, short for Basic Input/Output System, is essentially the firmware embedded on your computer’s motherboard. It acts as a bridge between your operating system (Windows 10 in this case) and your computer’s hardware.
Think of BIOS as the conductor of an orchestra; it ensures all the hardware components work together harmoniously when you start your computer and load the operating system.
But how can tinkering with BIOS settings help repair Windows 10? Well, BIOS houses several critical system settings that, when tweaked correctly, can help diagnose and even fix software-related issues in Windows:
- Boot Order: Modifying the boot order lets you prioritize booting from a recovery drive or installation media, crucial for reinstalling Windows or running repair utilities.
- Secure Boot: Disabling Secure Boot (if enabled) can sometimes resolve compatibility issues with certain hardware or boot configurations, ultimately aiding in a smoother Windows 10 experience.
- Legacy Boot Mode: Switching from UEFI to Legacy boot mode can be beneficial for older hardware or operating system versions, potentially resolving boot-related errors.
Common Windows 10 Errors Fixable Through BIOS
While not a cure-all solution, adjusting certain BIOS settings can often address these common Windows 10 errors:
- Operating System Not Found: This dreaded error message often points to a corrupted boot configuration or boot sector. Adjusting the boot order to prioritize the correct hard drive or bootable media can be the solution.
- Blue Screen of Death (BSOD): While BSODs have numerous causes, sometimes they stem from incompatible hardware or driver conflicts. Resetting BIOS settings to default can potentially eliminate these conflicts, leading to a more stable system.
- Windows 10 Stuck in Boot Loop: If your computer endlessly restarts without reaching the login screen, tweaking the boot order or disabling Fast Boot in BIOS (if available) might just break the cycle.
Accessing BIOS: A Quick Guide
Accessing BIOS varies slightly depending on your motherboard manufacturer. However, the general process remains consistent:
- Restart your computer.
- Repeatedly press the designated BIOS key during startup. Common keys include Del, F2, F10, Esc, or F12. Refer to your motherboard manual or manufacturer’s website for the specific key for your system.
- Once inside BIOS, navigate carefully using the arrow keys. The interface can be quite different from your usual Windows environment.
Important: Before making any changes in BIOS, proceed with caution! Ensure you understand the implications of each setting. Incorrectly modifying BIOS settings can lead to system instability or even prevent your computer from booting.
Repairing Windows 10 Through BIOS: Step-by-Step
Before diving into BIOS-based repairs, always back up your important data as a precautionary measure.
-
Prepare a Bootable USB/DVD: Create a bootable USB drive or DVD containing Windows 10 installation media using another computer. You can download the official Windows 10 installation tool from the Microsoft website.
-
Boot from the Installation Media:
- Insert the bootable media into your computer.
- Restart your computer and access BIOS as described earlier.
- Go to the Boot tab in BIOS.
- Change the boot order to prioritize your USB drive or DVD drive.
- Save the changes and exit BIOS.
- Your computer should now boot from the installation media.
-
Access Windows Recovery Environment:
- Once you boot from the installation media, you’ll be greeted by the Windows setup screen.
- Instead of proceeding with installation, select “Repair your computer” at the bottom left corner.
- This action will lead you to the Windows Recovery Environment (WinRE).
- Choose a Repair Option:
- Startup Repair: This option automatically scans for and attempts to repair issues preventing Windows from loading properly.
- System Restore: If you have previously created restore points, this option reverts your system to a previous stable state.
- Command Prompt: For advanced users, Command Prompt offers powerful tools like bootrec and chkdsk for manually fixing boot errors and hard drive issues.
Conclusion
While venturing into the BIOS might seem intimidating, it can be a powerful ally when traditional software fixes fail to revive your Windows 10 system. Remember to back up your data, proceed cautiously with any BIOS modifications, and consult your motherboard’s documentation if needed. By following the steps outlined in this guide, you can leverage the power of BIOS to overcome common Windows 10 errors and restore your system to its former glory.
FAQs
1. Is it safe to access and modify BIOS settings?
Accessing BIOS is generally safe. However, making incorrect changes to BIOS settings can lead to system instability or even prevent your computer from booting. Always proceed with caution and ensure you understand the implications of any changes before saving them.
2. Can I undo BIOS changes if something goes wrong?
Yes, most BIOS systems have a “Load Defaults” or “Reset to Default” option. This reverts all settings to their factory defaults, potentially resolving issues caused by incorrect configurations.
3. What if I can’t access BIOS at all?
If you’re unable to access BIOS, double-check that you’re pressing the correct key during startup. Consult your motherboard’s manual or manufacturer’s website for the specific BIOS key for your system.
4. What if the BIOS repair options don’t resolve my Windows 10 issue?
If BIOS-based repairs prove ineffective, you might be facing a more complex hardware or software problem. Consider seeking professional assistance from a qualified technician for further diagnosis and repair.
Need More Help?
For personalized assistance with your car repair needs, contact our expert team via WhatsApp: +1(641)206-8880 or email us at [email protected]. We’re available 24/7 to address your concerns and provide reliable solutions.