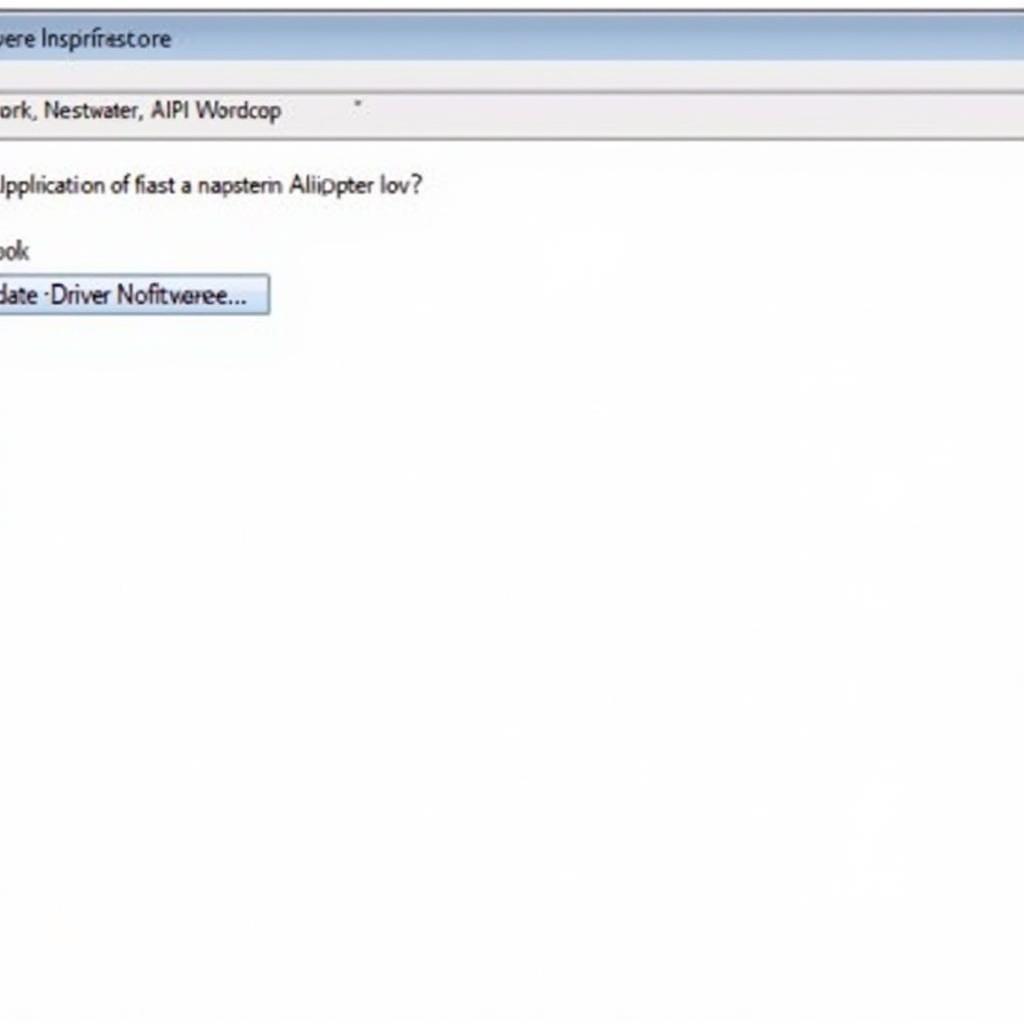Encountering “cara repair connection” issues on your Windows 7 computer can be incredibly frustrating. Whether you’re trying to browse the web, check emails, or connect with friends online, a faulty internet connection can bring your productivity to a standstill. Don’t worry, this comprehensive guide will walk you through the common causes of connection problems on Windows 7 and provide you with effective solutions to get you back online quickly.
Understanding “Cara Repair Connection” Issues
The phrase “cara repair connection” itself isn’t a standard Windows 7 error message. It’s likely a combination of words users type into search engines when experiencing internet connectivity problems. This indicates that users are actively searching for ways to repair their connections, suggesting a need for clear and accessible troubleshooting information.
Common Causes of Connection Problems
Before diving into solutions, it’s crucial to understand what might be causing your connection woes. Here are some of the most prevalent culprits:
-
Network Adapter Issues: Your network adapter acts as the bridge between your computer and your internet connection. If it’s malfunctioning, outdated, or improperly configured, you’re likely to experience connection problems.
-
Incorrect Network Settings: Windows 7 relies on specific network settings to establish a connection. If these settings are incorrect, such as an invalid IP address or DNS server, you’ll encounter difficulties getting online.
-
Modem or Router Problems: Your modem and router play vital roles in providing internet access. A faulty modem, outdated router firmware, or incorrect router configuration can all lead to connection issues.
-
Software Conflicts: Sometimes, software conflicts, particularly with firewalls or antivirus programs, can interfere with your internet connection.
-
ISP Outages: While less common, it’s possible that your internet service provider (ISP) is experiencing an outage in your area, leading to a temporary loss of connectivity.
Troubleshooting “Cara Repair Connection” Problems on Windows 7
Now that you have a better grasp of the potential causes, let’s explore some proven troubleshooting steps to resolve your connection issues:
1. Restart Your Modem and Router
This age-old trick often resolves temporary glitches. Simply unplug your modem and router, wait for 30 seconds, and then plug them back in. Allow them a few minutes to re-establish a connection.
2. Run the Windows 7 Network Troubleshooter
Windows 7 includes a built-in troubleshooter designed to diagnose and fix common network problems.
- Go to Start > Control Panel > Network and Internet > Network and Sharing Center.
- Click on Troubleshoot problems.
- Select Internet Connections and follow the on-screen prompts.
3. Check Your Network Adapter Driver
An outdated or corrupted network adapter driver can cause connection issues.
- Right-click on Computer and select Manage.
- In the Computer Management window, select Device Manager on the left.
- Expand the Network adapters category.
- Right-click on your network adapter and select Update Driver Software….
- Follow the on-screen instructions to update your driver.
4. Verify Your Network Settings
Incorrect network settings can prevent you from connecting.
- Go to Start > Control Panel > Network and Internet > Network and Sharing Center.
- Click on Change adapter settings.
- Right-click on your network connection and select Properties.
- Double-click on Internet Protocol Version 4 (TCP/IPv4).
- Ensure that Obtain an IP address automatically and Obtain DNS server address automatically are selected.
- If not, select these options and click OK.
5. Temporarily Disable Security Software
At times, overzealous firewalls or antivirus software can interfere with internet connections. Temporarily disable your security software to see if it resolves the issue. If it does, you might need to adjust your security software settings or consider a different program.
6. Check for ISP Outages
Contact your ISP to inquire about any outages in your area. They can provide information about when service is expected to resume.
Conclusion
Experiencing “cara repair connection” issues on your Windows 7 PC can be frustrating, but with the right troubleshooting steps, you can often resolve the problem quickly. By following this guide, you’ll be well-equipped to diagnose and fix common connection problems, getting you back online and connected in no time.
FAQs about “Cara Repair Connection” Issues
1. What if none of these solutions work?
If you’ve tried all the troubleshooting steps and are still experiencing connection issues, it’s best to seek assistance from a qualified computer technician or contact your ISP for further support.
2. Could a virus cause internet connection problems?
Yes, some malware can target your network settings or interfere with your internet connection. Running a thorough scan with a reputable antivirus program is recommended.
3. How often should I update my network adapter driver?
It’s good practice to keep your network adapter driver updated. Check for updates periodically or enable automatic driver updates through the Device Manager.
4. Can I use a wired connection instead of Wi-Fi on Windows 7?
Yes, Windows 7 supports both wired and wireless connections. To use a wired connection, connect an Ethernet cable from your computer to your router or modem.
5. What is the difference between a modem and a router?
A modem connects to your ISP to provide internet access, while a router creates a local network, allowing multiple devices to share the internet connection.
Need More Help?
If you’re still struggling with “cara repair connection” issues on your Windows 7 PC, don’t hesitate to reach out to our expert team for personalized assistance. Contact us via WhatsApp: +1(641)206-8880, Email: cardiagtechworkshop@gmail.com. We’re here to help 24/7.