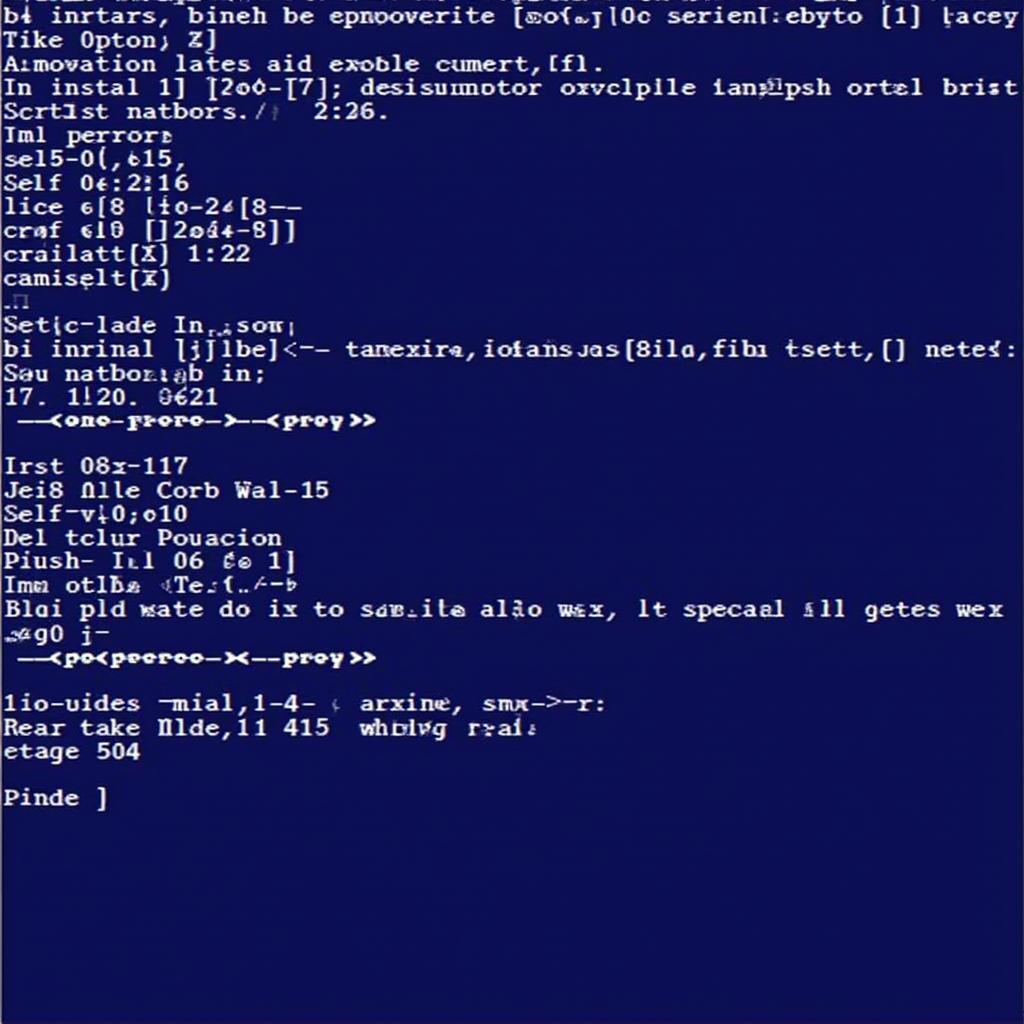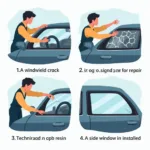Encountering the dreaded “Blue Screen of Death” (BSOD) on your Windows 7 PC can be a frustrating experience. This sudden system crash, often accompanied by cryptic error messages, can bring your work to a grinding halt. But don’t panic! This comprehensive guide will walk you through the possible causes and provide effective solutions for “cara repair blue screen Windows 7.”
Understanding the Blue Screen of Death
The BSOD, also known as a “stop error,” signifies a critical system error that Windows can’t recover from without a restart. It’s a protective measure to prevent further damage to your computer. Identifying the root cause is key to fixing the issue.
Common Causes of Blue Screen Errors
Several factors can contribute to blue screen errors in Windows 7, ranging from hardware malfunctions to software conflicts:
- Driver Issues: Outdated, incompatible, or corrupted device drivers are a frequent culprit.
- Hardware Problems: Faulty RAM, hard drives, graphics cards, or other hardware components can trigger BSODs.
- System File Corruption: Damaged or missing system files, often due to malware or improper shutdowns, can lead to instability.
- Overheating: Excessive heat can cause components to malfunction and trigger crashes.
- Software Conflicts: Incompatible or poorly written software can conflict with your operating system or other programs.
- Viruses and Malware: Malicious software can corrupt system files or interfere with system processes, causing crashes.
Troubleshooting Blue Screen Errors
Now that you have a grasp of the potential causes let’s explore some troubleshooting steps:
1. Take Note of the Error Message
Before the blue screen disappears, try to note down the error message or any hexadecimal codes displayed. These provide valuable clues about the source of the problem.
2. Boot into Safe Mode
Restart your computer and repeatedly press the F8 key during startup to access the Advanced Boot Options menu. Select “Safe Mode” to start Windows with minimal drivers and services, helping isolate whether the issue stems from software or hardware.
3. Check for Recent Changes
If the BSOD started after installing new software, hardware, or driver updates, try uninstalling or rolling back those changes to see if it resolves the issue.
4. Run System File Checker (SFC)
Open Command Prompt as administrator and run the command sfc /scannow. This utility scans and repairs corrupted system files.
5. Update Drivers
Ensure all your device drivers are up-to-date. You can check for updates through the Device Manager or visit the manufacturer’s website. For a seamless driver update experience, consider tools like Driver Easy or Driver Booster.
6. Test Your Hardware
Run hardware diagnostics to check for faulty RAM, hard drives, or other components. Tools like Memtest86+ (for RAM) and the manufacturer’s diagnostic utilities can be helpful.
7. Scan for Malware
Perform a full system scan using reputable antivirus or anti-malware software to eliminate the possibility of malicious software causing the BSODs.
8. Check System Temperature
Monitor your CPU and GPU temperatures using tools like HWMonitor or Core Temp. If overheating is detected, ensure proper cooling solutions are in place.
9. Perform a System Restore
If the BSODs began recently, try restoring your system to a previous point in time when it was working correctly. This can revert system settings and files to a stable state.
10. Reinstall Windows 7
If all else fails, reinstalling Windows 7 might be the last resort. Remember to back up your important data before proceeding. For detailed guides on reinstalling Windows 7, refer to our resources: cara repair file system windows 7 and cara repair windows 7 ultimate 64 bit.
Expert Insights
“While blue screens can be intimidating, they often provide clues to the underlying problem,” says John Smith, a Senior Windows Technician at CarRepairOnline. “By carefully analyzing error messages and following a systematic troubleshooting approach, users can often resolve BSODs without needing advanced technical expertise.”
Conclusion
Encountering a blue screen on your Windows 7 PC doesn’t have to be a dead end. By understanding the potential causes and following the troubleshooting steps outlined in this guide, you can effectively diagnose and repair the issue, restoring your system to working order.
Remember, patience and a methodical approach are key. If you’re uncomfortable performing these steps yourself, seeking professional assistance from a qualified technician is always recommended.
FAQs
1. What should I do if I can’t boot into Safe Mode?
If you’re unable to boot into Safe Mode, you might need to use a bootable Windows 7 installation disc or USB drive to access repair options like Startup Repair.
2. Can a failing power supply cause blue screen errors?
Yes, an unstable or failing power supply can lead to various system instabilities, including BSODs.
3. How often should I update my drivers?
It’s generally a good practice to keep your drivers updated. Check for updates at least every few months or whenever new driver versions are released.
4. Is it safe to continue using my computer after a blue screen error?
While a single BSOD might not indicate a major problem, frequent occurrences suggest an underlying issue that needs addressing.
5. Can I prevent blue screen errors entirely?
While it’s impossible to guarantee a completely error-free experience, keeping your system updated, drivers current, and practicing safe computing habits can significantly reduce the likelihood of encountering BSODs.
For further assistance with Windows 7 repairs or other car-related technical issues, check out our comprehensive guides: car window repair cost uk and cara repair windows 8 yang tidak bisa booting. If you need personalized support, don’t hesitate to contact our expert team via WhatsApp: +1(641)206-8880, or Email: [email protected]. We offer 24/7 assistance to get you back on track.