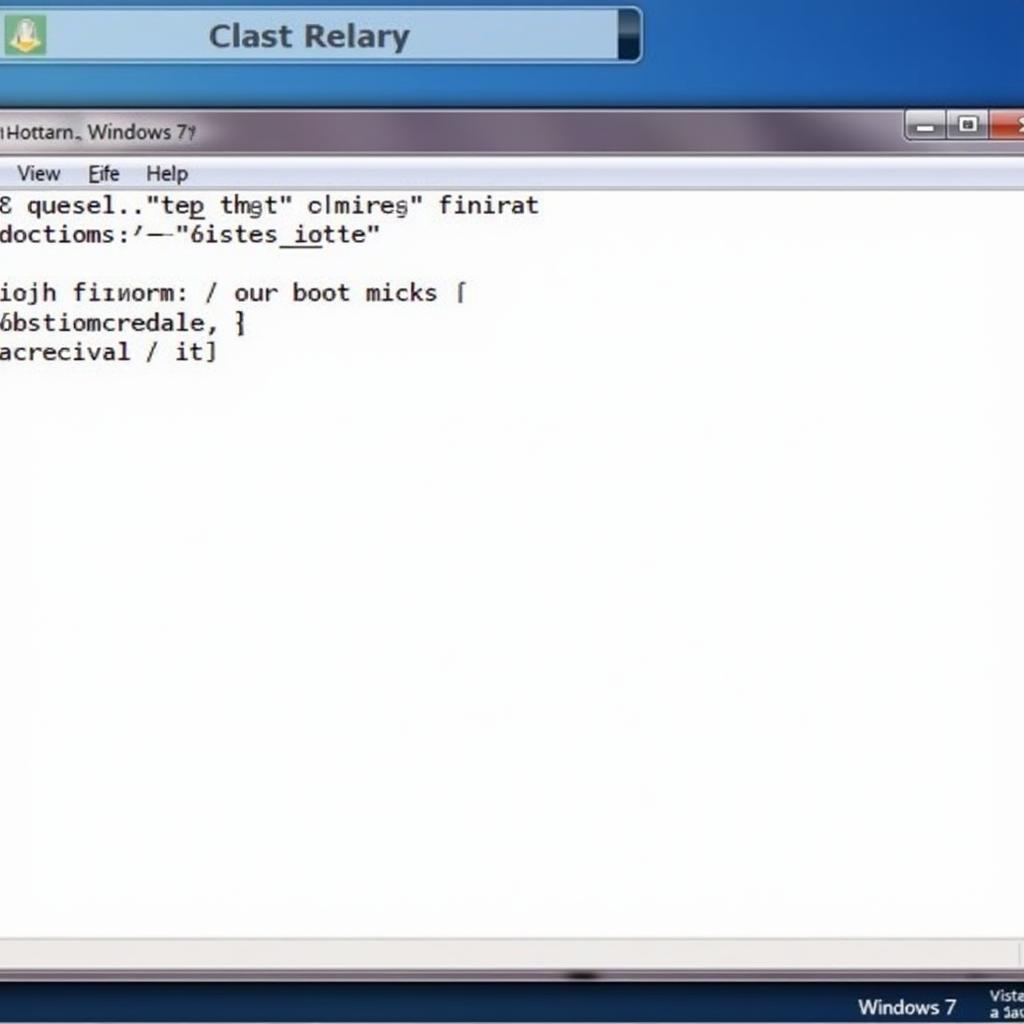Windows 7 Startup Repair failing can be a frustrating experience. However, using the command prompt can often resolve the issue and get your system back up and running. This guide will walk you through how to overcome startup repair problems in Windows 7 using the command prompt, offering clear instructions and expert advice.
Understanding the Windows 7 Startup Repair Loop
The dreaded “Startup Repair couldn’t repair your PC” message often signals a corrupted boot configuration, damaged system files, or even hardware issues. Before diving into command prompt solutions, it’s crucial to understand the potential causes. This understanding helps you choose the right approach and avoid further complications.
Accessing the Command Prompt from Startup Repair
To begin, you’ll need to access the command prompt from the Startup Repair screen. This typically involves booting from your Windows 7 installation disc or a recovery drive. After selecting your language and keyboard layout, choose “Repair your computer.” From the System Recovery Options, select “Command Prompt.”
Common Command Prompt Solutions for Startup Repair Issues
Several commands can be used to troubleshoot and fix startup problems. Here are some of the most effective ones:
- Bootrec /FixMbr: This command repairs the Master Boot Record (MBR), a crucial component for booting Windows.
- Bootrec /FixBoot: Use this command to write a new boot sector to the system partition.
- Bootrec /ScanOs: This scans for Windows installations not currently included in the Boot Configuration Data (BCD).
- Bootrec /RebuildBcd: Rebuilds the BCD, which can resolve issues with missing or corrupted boot entries.
These commands are usually executed in sequence to ensure a comprehensive fix.
Troubleshooting Specific Startup Errors with Command Prompt
Different startup errors require different approaches. For instance, if you’re facing a specific error code, such as 0xc000000e, you can use the command prompt to target the problem directly. This might involve using the chkdsk command to check for and repair disk errors.
How to Use Chkdsk to Repair Disk Errors
The chkdsk command, short for “check disk,” is a powerful tool for identifying and fixing disk errors that can prevent Windows from starting. To use it, type chkdsk C: /f /r in the command prompt and press Enter. This will check the C: drive (your primary Windows installation drive) for errors and attempt to fix them. The /f parameter tells chkdsk to fix any found errors, and the /r parameter tells it to locate bad sectors and recover readable information.
Advanced Command Prompt Techniques for Stubborn Startup Problems
In more complex scenarios, you might need to use more advanced command prompt techniques. This could include using the bcdedit command to manually edit boot configuration data. However, caution is advised when using bcdedit as incorrect modifications can further damage your system.
“Utilizing the command prompt provides a powerful toolkit for addressing Windows 7 startup failures. The key is understanding the specific error and applying the correct command sequence.” – David Miller, Senior Windows Systems Engineer.
Preventing Future Startup Repair Issues
After resolving your startup problems, take preventative measures to avoid future issues. Keep your system drivers updated, regularly scan for malware, and ensure your hard drive has sufficient free space. Creating a system image backup is also a wise precaution, allowing you to restore your system to a working state if problems arise.
Conclusion: Conquering Startup Repair Woes with the Command Prompt
Fixing Windows 7 startup repair issues with the command prompt requires careful execution and an understanding of the underlying problem. By following the steps outlined in this guide, you can overcome these challenges and restore your system to operational health. Using the command prompt can be a powerful solution to cara mengatasi startup repair windows 7 dengan command prompt.
FAQ
- What if the command prompt commands don’t work? Try running Startup Repair again or using a system restore point.
- How do I create a Windows 7 recovery drive? Search for “Create a recovery drive” in the Windows start menu.
- What is the BCD? The Boot Configuration Data (BCD) store contains boot configuration parameters and controls how the operating system starts.
- Is it safe to use the command prompt? While generally safe, incorrect usage can cause issues. Follow instructions carefully.
- What if I don’t have a Windows 7 installation disc? You can create a bootable USB drive using the Windows 7 USB/DVD Download Tool.
- How do I prevent future startup issues? Regular maintenance, driver updates, and system backups are crucial.
- Can hardware issues cause startup problems? Yes, failing hard drives or RAM can cause startup errors.
Need further assistance with Windows 8? Check out our article on cara repair your computer windows 8.
“Regular system maintenance is the best preventative measure against startup failures. A little proactive care can save you a lot of trouble down the line.” – Sarah Johnson, Certified IT Specialist.
You might also find our other resources helpful:
- Troubleshooting Blue Screen Errors in Windows 7
- Optimizing Windows 7 Performance for Older Hardware
When you need assistance, please contact us via WhatsApp: +1(641)206-8880, Email: cardiagtechworkshop@gmail.com. We have a 24/7 customer support team.