Encountering the dreaded Startup Repair loop on your Windows 7 PC can be incredibly frustrating. You just want your computer to boot up normally, but instead, you’re stuck in an endless cycle of attempted repairs. Don’t worry, you’re not alone! We’ll walk you through some effective methods to troubleshoot and fix startup repair issues in Windows 7.
Let’s dive in and get your PC back up and running smoothly.
Common Causes of Startup Repair Issues
Before we jump into solutions, it’s helpful to understand what might be causing the problem. Common culprits include:
- Corrupted System Files: These crucial files are essential for your operating system to run properly. Damage from malware, power outages, or even software conflicts can lead to startup problems.
- Hard Drive Errors: Bad sectors or other issues with your hard drive can prevent Windows from loading correctly.
- Boot Configuration Errors: The Boot Configuration Data (BCD) tells your computer how to boot up. If it’s misconfigured or corrupted, you’re likely to see startup errors.
- Recent Hardware or Software Changes: Newly installed hardware or software that’s incompatible with your system can sometimes interfere with the boot process.
Troubleshooting Startup Repair Problems in Windows 7
Now, let’s explore some effective ways to address these startup repair issues:
1. Use Startup Repair from the Windows 7 Disc
- Insert the Windows 7 installation disc into your computer’s DVD drive.
- Restart your computer.
- Press any key when prompted to boot from the disc.
- Select your language, time, and keyboard layout, then click Next.
- Click Repair your computer.
- Select Startup Repair from the list of recovery options.
What to Expect: Startup Repair will scan your computer for problems and attempt to fix them automatically.
2. Run System File Checker (SFC) in Safe Mode
- Restart your computer and repeatedly press the F8 key before the Windows logo appears.
- Select Safe Mode with Command Prompt from the Advanced Boot Options menu.
- Type sfc /scannow in the Command Prompt window and press Enter.
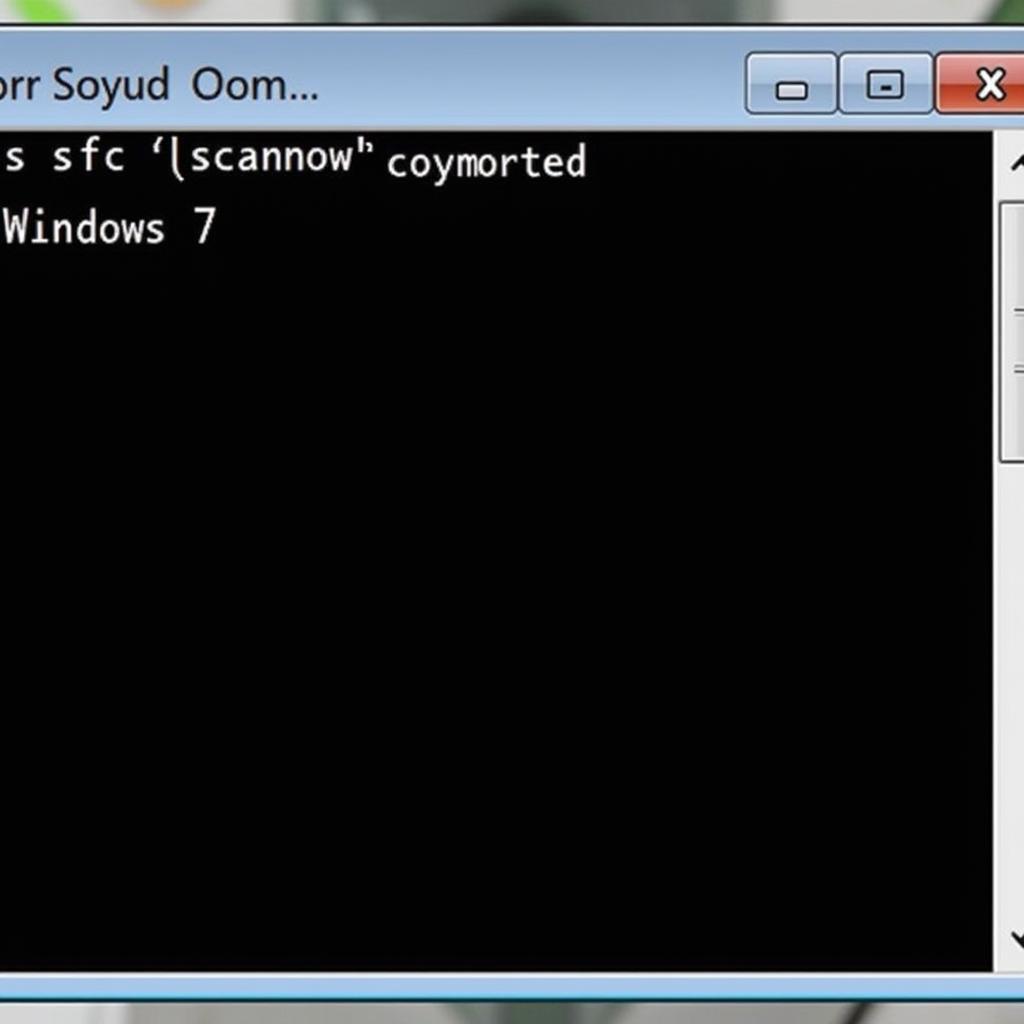 Running System File Checker in Safe Mode
Running System File Checker in Safe Mode
What to Expect: SFC will scan and repair corrupted system files. This process might take a while, so be patient.
3. Rebuild the Boot Configuration Data (BCD)
- Boot from your Windows 7 installation disc as described in method 1.
- Instead of choosing Startup Repair, select Command Prompt.
- Type the following commands one by one and press Enter after each:
- bootrec /fixmbr
- bootrec /fixboot
- bootrec /rebuildbcd
What to Expect: These commands help repair the Master Boot Record (MBR), boot sector, and rebuild the BCD store, which are all essential for proper booting.
4. Check Your Hard Drive for Errors
- Follow the steps to boot into Safe Mode with Command Prompt as described in method 2.
- Type chkdsk /f /r in the Command Prompt window and press Enter.
- Type Y and press Enter to schedule the disk check on the next reboot.
- Restart your computer.
What to Expect: Chkdsk will scan your hard drive for errors and attempt to repair them. This process can also take some time, especially for larger hard drives.
Expert Insights
“Remember,” says Michael, a senior technician with 15 years of experience, “a common oversight is failing to check for loose connections inside your computer. Before diving into software fixes, make sure all cables, especially those connected to your hard drive and motherboard, are securely in place.”
He adds, “If you’ve recently installed new hardware, try removing it temporarily to see if that resolves the startup issue. Sometimes, driver conflicts or compatibility issues can be the root cause.”
Conclusion
Startup repair problems in Windows 7 can be frustrating, but they’re usually solvable. By following these troubleshooting steps, you have a good chance of fixing the issue and getting your PC back up and running. Remember to back up your important data regularly to avoid data loss in such situations.
If none of these methods work, don’t hesitate to seek help from a qualified computer technician. They can provide more advanced troubleshooting and repair services.
FAQ
Q1: Can I use a Windows 10 installation disc to repair Windows 7?
A: No, you need a Windows 7 installation disc or recovery drive to repair startup issues on a Windows 7 computer.
Q2: I’ve tried everything, and I’m still stuck in a startup repair loop. What should I do?
A: If you’ve exhausted all the troubleshooting steps, it’s best to contact a professional computer repair service for further assistance. They have the expertise and tools to diagnose and fix more complex hardware or software problems.
Need More Help?
For personalized assistance with your car repair needs, reach out to our expert team:
- WhatsApp: +1(641)206-8880
- Email: [email protected]
Our dedicated customer support team is available 24/7 to help you get back on the road!


