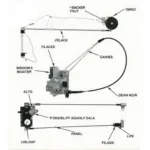Encountering the dreaded “Startup Repair” loop on your Windows 10 PC can be incredibly frustrating. This issue prevents your computer from booting properly, leaving you stuck and unable to access your files or applications.
 Windows 10 Startup Repair screen
Windows 10 Startup Repair screen
Don’t worry, you’re not alone! This article will guide you through the most effective solutions to fix startup repair issues on Windows 10. We’ll cover a range of troubleshooting steps, from basic to advanced, ensuring you regain access to your computer quickly.
Understanding Startup Repair and Its Purpose
Before we delve into the solutions, let’s understand what Startup Repair is and why it sometimes fails. Startup Repair is a built-in Windows 10 recovery tool designed to diagnose and fix problems that prevent your computer from starting correctly.
It can resolve issues such as:
- Corrupted system files
- Missing or damaged boot configuration data
- Faulty hard drive sectors
- Incompatible drivers
However, Startup Repair isn’t foolproof. It might get stuck in a loop or fail to identify the root cause of the problem, leaving you searching for alternative solutions.
Basic Troubleshooting Steps
Let’s begin with some simple yet effective solutions that often resolve startup repair issues:
1. Disconnect External Devices
Sometimes, external devices like USB drives, printers, or secondary monitors can interfere with the boot process. Disconnect all non-essential peripherals from your computer and restart it.
2. Check Your Power Supply
Ensure your computer is receiving a stable power supply. A faulty power source can lead to unexpected behavior, including boot problems. Try a different power outlet or surge protector.
3. Perform a Hard Reset
A hard reset can clear temporary system glitches that might be causing the startup repair loop. To perform a hard reset:
- Press and hold the power button for 10 seconds until your computer completely shuts down.
- Disconnect the power cable (and battery if it’s a laptop).
- Wait for 30 seconds.
- Reconnect the power cable (and battery) and restart your computer.
Advanced Troubleshooting Options
If the basic steps didn’t resolve the issue, it’s time to explore more advanced solutions:
4. Accessing Windows Recovery Environment (WinRE)
To perform the following advanced troubleshooting steps, you’ll need to access WinRE:
- From Startup Repair screen: If you’re stuck in the Startup Repair loop, click “Advanced options” to access WinRE.
- Using installation media: Boot your computer from a Windows 10 installation USB or DVD. Select your language and keyboard layout, then choose “Repair your computer”.
5. Run System File Checker (SFC)
SFC scans your system for corrupted files and attempts to repair them:
- In WinRE, open Command Prompt.
- Type
sfc /scannowand press Enter. - Wait for the process to complete.
6. Rebuild Boot Configuration Data (BCD)
BCD contains boot configuration parameters. Rebuilding it can often fix startup problems:
- In Command Prompt, type the following commands one by one, pressing Enter after each:
bootrec /fixmbr bootrec /fixboot bootrec /scanos bootrec /rebuildbcd - Restart your computer.
7. Perform a System Restore
System Restore reverts your computer to a previous state where it was working correctly:
- In WinRE, choose System Restore.
- Follow the on-screen instructions and select a restore point created before the startup issues began.
Seeking Professional Help
If none of the above solutions work, it’s advisable to seek professional help from a qualified computer technician. They can diagnose the issue more thoroughly and provide tailored solutions.
Conclusion
Encountering startup repair problems can be frustrating, but armed with the knowledge in this guide, you can troubleshoot and resolve these issues effectively. Remember to try the basic steps first, and if those don’t work, proceed to the advanced options.
Need further assistance? Contact our expert team through WhatsApp: +1(641)206-8880, or Email: [email protected]. We’re available 24/7 to help you get your computer up and running smoothly.