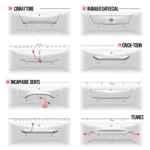Automatic Repair in Windows 7 can be a frustrating hurdle, preventing you from accessing your computer. This guide provides comprehensive solutions to troubleshoot and resolve the “automatic repair windows 7” loop, allowing you to regain control of your system. We’ll explore various methods, from simple fixes to more advanced techniques, ensuring you can find the right approach for your situation.
Understanding the Windows 7 Automatic Repair Loop
The Automatic Repair loop typically occurs when Windows 7 detects a problem preventing it from booting normally. It attempts to diagnose and fix the issue, but sometimes gets stuck in an endless cycle. This can be caused by corrupt system files, faulty hardware, or even incorrect boot settings. Understanding the potential culprits is the first step towards a successful fix.
Simple Solutions for Automatic Repair Windows 7
Sometimes, the simplest solutions are the most effective. Before diving into complex procedures, try these quick fixes:
- System Restore: If you’ve created a restore point before the issue began, System Restore can revert your system to a working state. Access System Restore through the Advanced Boot Options (usually accessed by pressing F8 during startup).
- Startup Repair: This automated tool attempts to fix common boot problems. It’s also accessible via the Advanced Boot Options.
- Check Your BIOS Settings: Incorrect BIOS settings can sometimes interfere with the boot process. Access your BIOS setup (usually by pressing Del or F2 during startup) and ensure the boot order and other settings are correct.
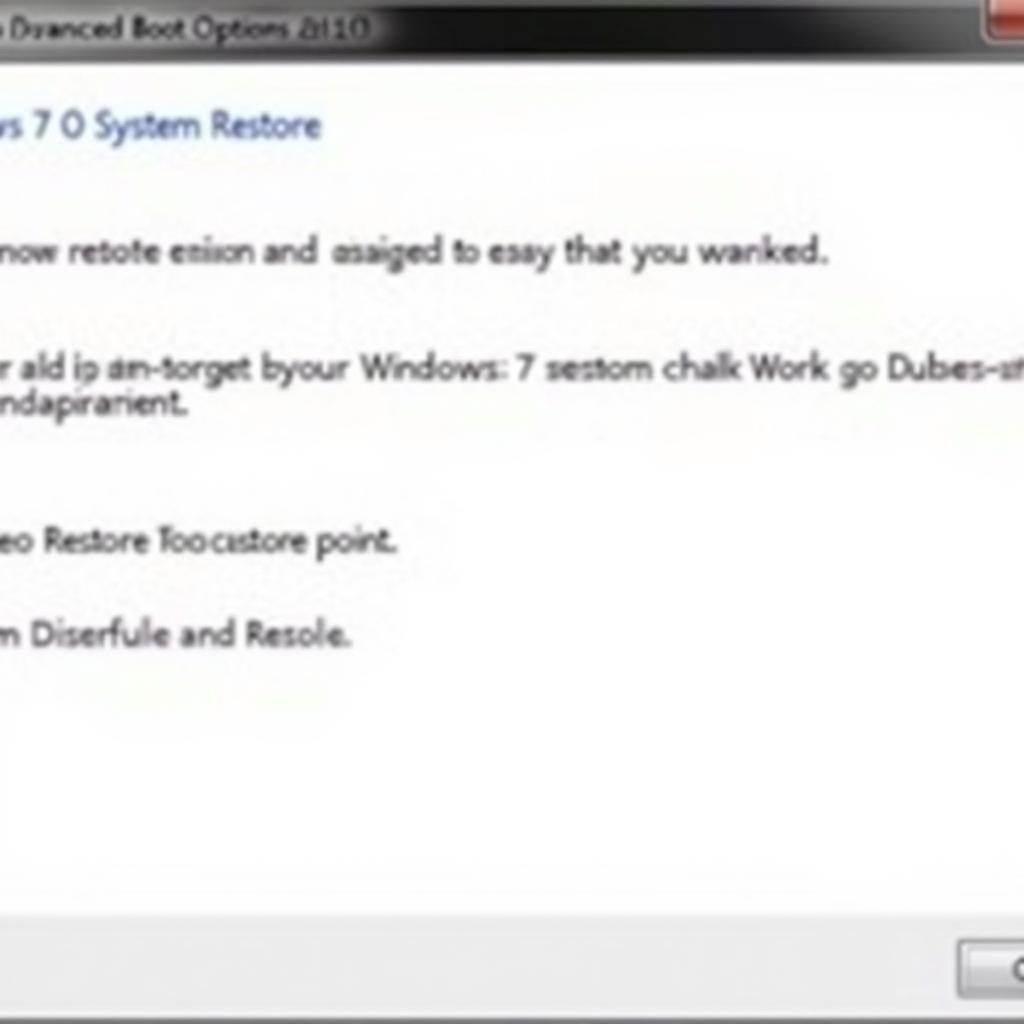 Windows 7 Automatic Repair System Restore Screen
Windows 7 Automatic Repair System Restore Screen
Advanced Troubleshooting Techniques for Automatic Repair Windows 7
If the simple fixes don’t work, it’s time to explore more advanced solutions:
- Boot from a Windows 7 Installation Disc: Booting from the installation disc allows you to access the Command Prompt and run repair commands.
- Run System File Checker (SFC): SFC scans and repairs corrupted system files. Open Command Prompt and type
sfc /scannow. - Check Disk (CHKDSK): CHKDSK scans your hard drive for errors and attempts to fix them. Open Command Prompt and type
chkdsk c: /f /r(replace “c:” with the drive letter of your Windows installation).
Preventing Future Automatic Repair Loops
Once you’ve fixed the current issue, take steps to prevent future occurrences:
- Keep Your System Updated: Regular Windows updates address vulnerabilities and improve system stability.
- Install Reliable Antivirus Software: Protecting your system from malware can prevent corruption and boot problems.
- Regularly Back Up Your Data: Backing up your data ensures you won’t lose important files if a major system failure occurs.
What causes automatic repair loop in Windows 7?
Automatic repair loop can be caused by corrupted system files, failing hard drives, incorrect boot settings, or malware.
How do I fix the automatic repair loop without losing data?
Try System Restore, Startup Repair, or CHKDSK from a Windows 7 installation disc. These methods aim to repair your system without affecting your personal files.
How can I prevent automatic repair loop in the future?
Regularly update your system, install reliable antivirus software, and back up your data to minimize the risk of future automatic repair loops.
“Regular backups are crucial,” says Michael Jensen, Senior Automotive Diagnostic Technician at Jensen’s Auto Clinic. “Just like regular car maintenance prevents breakdowns, regular system backups protect you from data loss during unexpected system failures.”
Conclusion
Resolving the automatic repair windows 7 loop can be achieved through various methods. By starting with simple solutions and progressing to more advanced techniques, you can regain control of your system. Implementing preventative measures will minimize the risk of encountering this issue again. Remember to back up your data regularly – a crucial step in safeguarding your valuable information.
FAQ
- What if none of these solutions work? If you’ve exhausted all options, it might indicate a more serious hardware problem. Consult a qualified technician for further assistance.
- Can I reinstall Windows 7 to fix the problem? Reinstalling Windows is a last resort, but it can resolve persistent issues. Be sure to back up your data before reinstalling.
- How do I access the BIOS settings? The key to access BIOS usually displays during startup (Del, F2, F10, etc.). Check your motherboard manual for specific instructions.
- What is the difference between SFC and CHKDSK? SFC checks system files, while CHKDSK checks the hard drive for errors.
- How often should I back up my data? Backing up your data weekly or even daily is recommended, depending on how frequently your files change.
- Is there a way to speed up the Automatic Repair process? Unfortunately, there isn’t a way to directly speed up the process. The best approach is to try the solutions outlined in this guide to resolve the underlying issue.
- How can I tell if my hard drive is failing? Signs of a failing hard drive include unusual noises, frequent crashes, slow performance, and data corruption.
Need further assistance? Contact us via WhatsApp: +1(641)206-8880, or Email: [email protected]. Our 24/7 customer support team is ready to help.