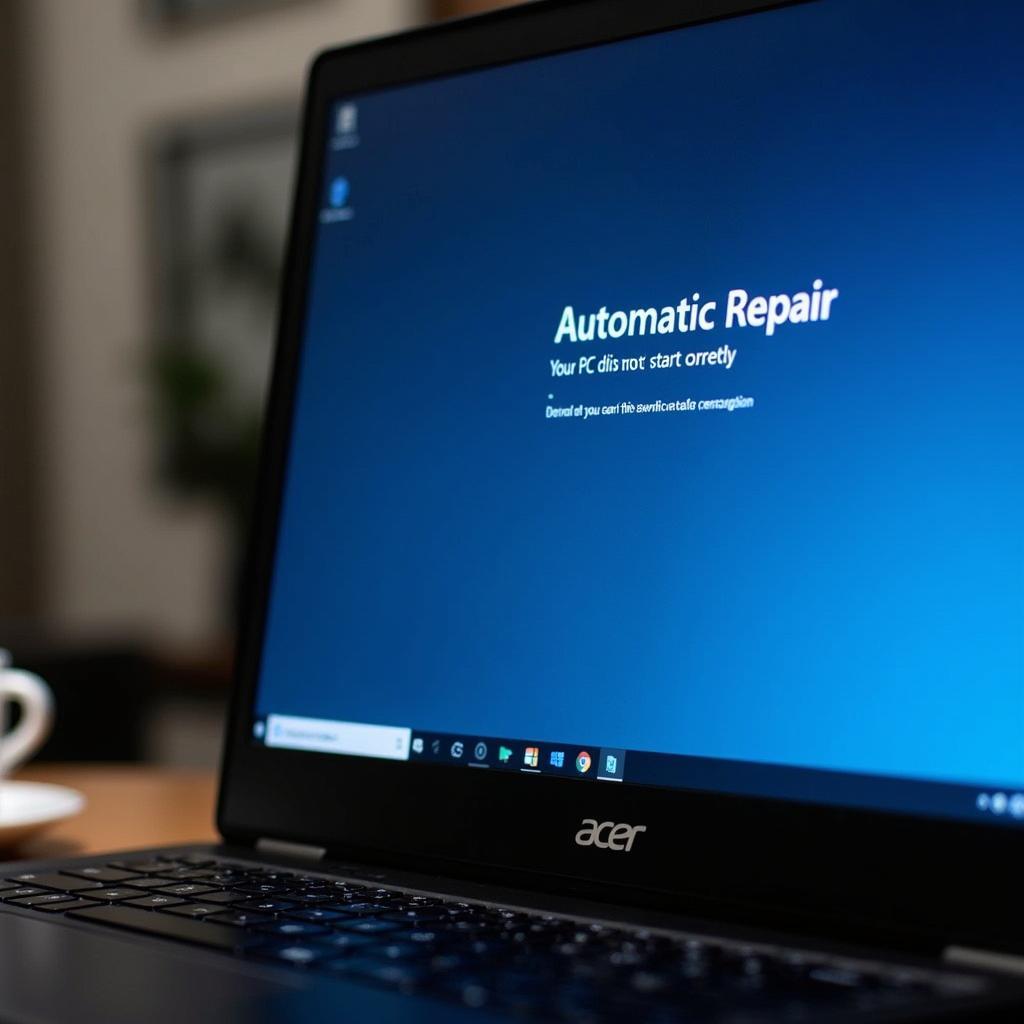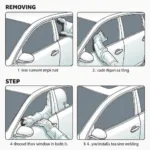Experiencing the dreaded “Automatic Repair” loop on your Acer laptop running Windows 10? Don’t worry, you’re not alone. This frustrating issue can bring your productivity to a halt, but with the right approach, it’s usually fixable. This guide will walk you through the common causes and provide step-by-step solutions to get your Acer laptop back up and running smoothly.
Why is My Acer Laptop Stuck in Automatic Repair?
Windows 10’s Automatic Repair feature is designed to automatically diagnose and fix startup issues. However, sometimes this feature itself can encounter errors, leading to a frustrating loop. Here are some of the most common culprits:
- Corrupted system files: Essential system files can become corrupted due to power outages, improper shutdowns, or malware infections.
- Hard drive errors: Bad sectors or other issues with your hard drive can prevent Windows from loading correctly.
- Faulty RAM: Random Access Memory (RAM) problems can interfere with the startup process.
- Outdated or incompatible drivers: Drivers are essential software components that allow your hardware to communicate with the operating system. Outdated or incompatible drivers can cause conflicts.
- Recent software or hardware changes: Newly installed software or hardware that is not compatible with your system can trigger the Automatic Repair loop.
How to Fix Automatic Repair Windows 10 Laptop Acer
Now that you understand some of the potential causes, let’s explore the various solutions to fix the Automatic Repair problem on your Acer laptop. Remember to back up any important data before proceeding, as some of these steps may involve data loss.
1. Perform a Hard Reset
Sometimes, a simple hard reset can resolve temporary glitches causing the issue. Here’s how to do it:
- Press and hold the power button for 10 seconds to completely shut down your Acer laptop.
- Disconnect all external devices, including USB drives, printers, and the power adapter.
- Remove the battery (if it’s removable).
- Press and hold the power button for another 30 seconds to discharge any remaining power.
- Reinsert the battery and reconnect the power adapter.
- Power on your laptop and see if the issue persists.
2. Boot into Safe Mode
Safe Mode starts Windows with a minimal set of drivers and programs, which can help isolate whether the issue is caused by software or hardware.
- Turn on your laptop and repeatedly press the F8 key before the Windows logo appears. This should bring up the Advanced Boot Options menu.
- Select Safe Mode with Networking using the arrow keys and press Enter.
- If you’re able to boot into Safe Mode, try uninstalling recently installed software or drivers that you suspect might be causing the issue.
3. Run Startup Repair
Windows 10’s built-in Startup Repair tool can often automatically fix startup problems. Here’s how to access it:
- Restart your laptop and repeatedly press F11 (or the designated key for your Acer model) to enter the boot options menu.
- Select Troubleshoot > Advanced options > Startup Repair.
- Follow the on-screen prompts to allow the repair process to run its course.
4. Use System Restore
System Restore is a feature that allows you to revert your computer to a previous state when it was working correctly. If you have a restore point created before the issue started, this can be a helpful solution.
- Access the Advanced options menu as described in the previous step.
- Select System Restore and follow the on-screen instructions.
- Choose a restore point from a date when your laptop was functioning properly.
5. Check and Repair Disk Errors
Hard drive errors can prevent Windows from loading. You can use the chkdsk command to scan for and repair these errors.
- Boot into Safe Mode with Command Prompt from the Advanced Boot Options menu.
- Type chkdsk /f /r and press Enter. This will initiate a disk check and attempt to repair any found errors.
6. Run System File Checker (SFC)
The System File Checker (SFC) utility scans for and repairs corrupted system files.
- Open Command Prompt as an administrator. (Right-click on the Start button and select “Command Prompt (Admin)”).
- Type sfc /scannow and press Enter. The scan may take some time to complete.
- Restart your laptop after the scan is finished.
7. Update or Reinstall Drivers
Outdated or incompatible drivers can also contribute to the Automatic Repair loop. Check your Acer laptop manufacturer’s website for the latest drivers for your specific model.
8. Reset Windows 10
If none of the above solutions work, you can try resetting your Windows 10 installation. This will erase all data on your hard drive, so be sure to back up any important files beforehand.
- Access the Advanced options menu.
- Select Troubleshoot > Reset this PC.
- Choose whether to keep your files or perform a full reset.
Conclusion
The Automatic Repair loop on your Acer laptop can be a frustrating experience, but with these steps, you can troubleshoot and resolve the issue in most cases. Remember to back up your data before attempting any major changes, and if you’re uncomfortable performing these steps yourself, don’t hesitate to seek professional assistance.