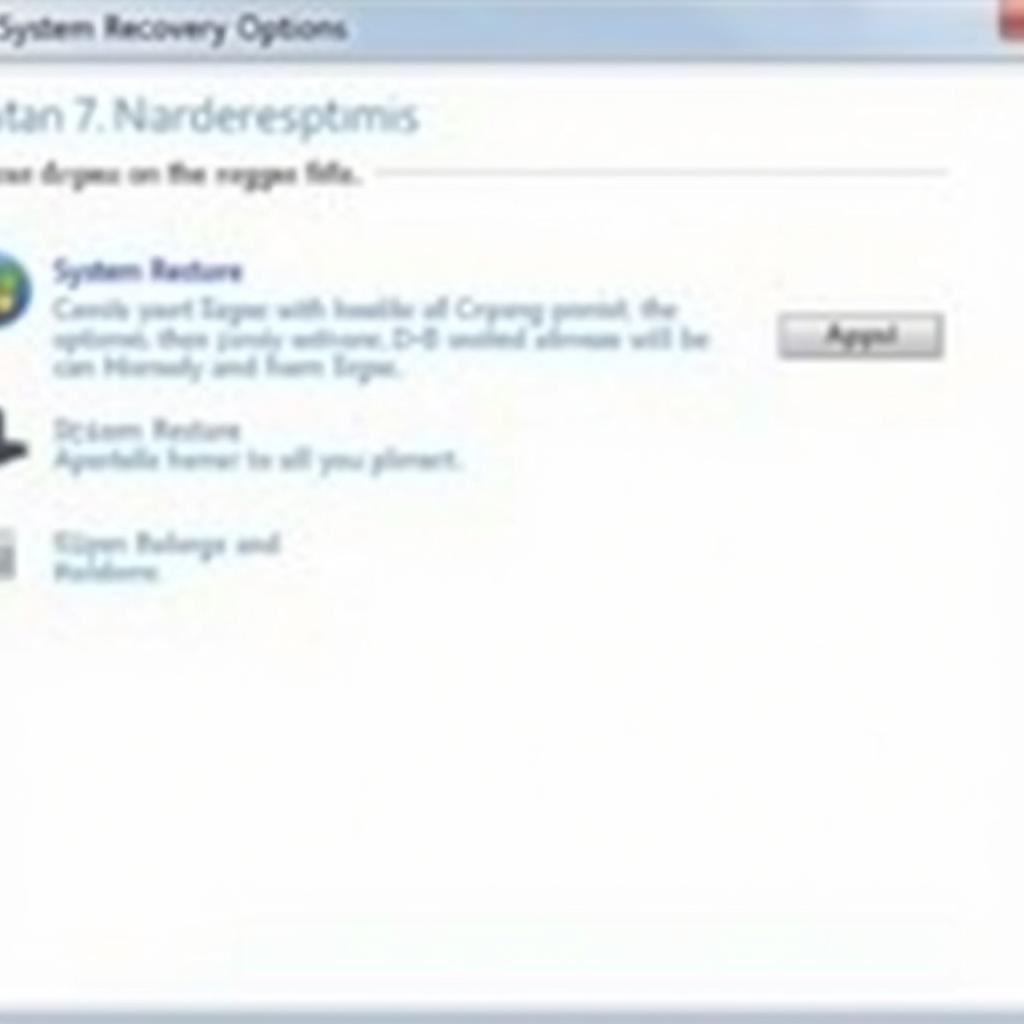Experiencing the dreaded startup repair loop in Windows 7? You’re not alone. This frustrating issue can leave your computer stuck in an endless cycle of attempted repairs. One effective solution that often goes overlooked is restoring your Windows Registry. Let’s dive into how to leverage registry restore to break free from the startup repair loop.
Understanding the Windows 7 Startup Repair Loop
Before jumping into the solution, it’s important to understand what causes this loop in the first place. The startup repair loop essentially means your operating system can’t boot properly. It attempts to repair itself but fails, leading to a repeating cycle.
Common culprits include:
- Corrupted system files
- Hard drive errors
- Faulty RAM
- Incorrect BIOS settings
While these issues can be addressed individually, restoring your registry can often provide a more straightforward solution, especially when the loop stems from corrupted registry data.
The Role of the Windows Registry
The Windows Registry is like your computer’s central nervous system. It’s a database storing crucial configuration settings for your operating system, hardware, and software. If the registry gets corrupted, it can lead to a plethora of problems, including the startup repair loop.
Restoring Your Registry: A Step-by-Step Guide
Here’s how to use registry restore to potentially fix the startup repair loop:
-
Access the Advanced Boot Options: Restart your computer and repeatedly press the F8 key before the Windows logo appears. This should bring up the Advanced Boot Options menu.
-
Choose “Repair Your Computer”: Use the arrow keys to navigate to “Repair your computer” and press Enter.
-
Select Language and Keyboard Layout: Choose your preferred language and keyboard layout, then click “Next.”
-
Log in as Administrator: You’ll need an administrator account to proceed. Enter your credentials and click “OK.”
-
Choose System Restore: In the System Recovery Options window, select “System Restore.”
-
Follow the On-Screen Prompts: Windows will guide you through the System Restore process. You’ll be presented with a list of restore points. Choose a restore point created before you started experiencing the startup repair loop.
-
Initiate System Restore: Confirm your selection and click “Finish” to begin the restoration process. Your computer will restart during this process.
-
Check for Resolution: Once the restoration is complete, your computer should boot normally. If the startup repair loop persists, you might need to consider other solutions.
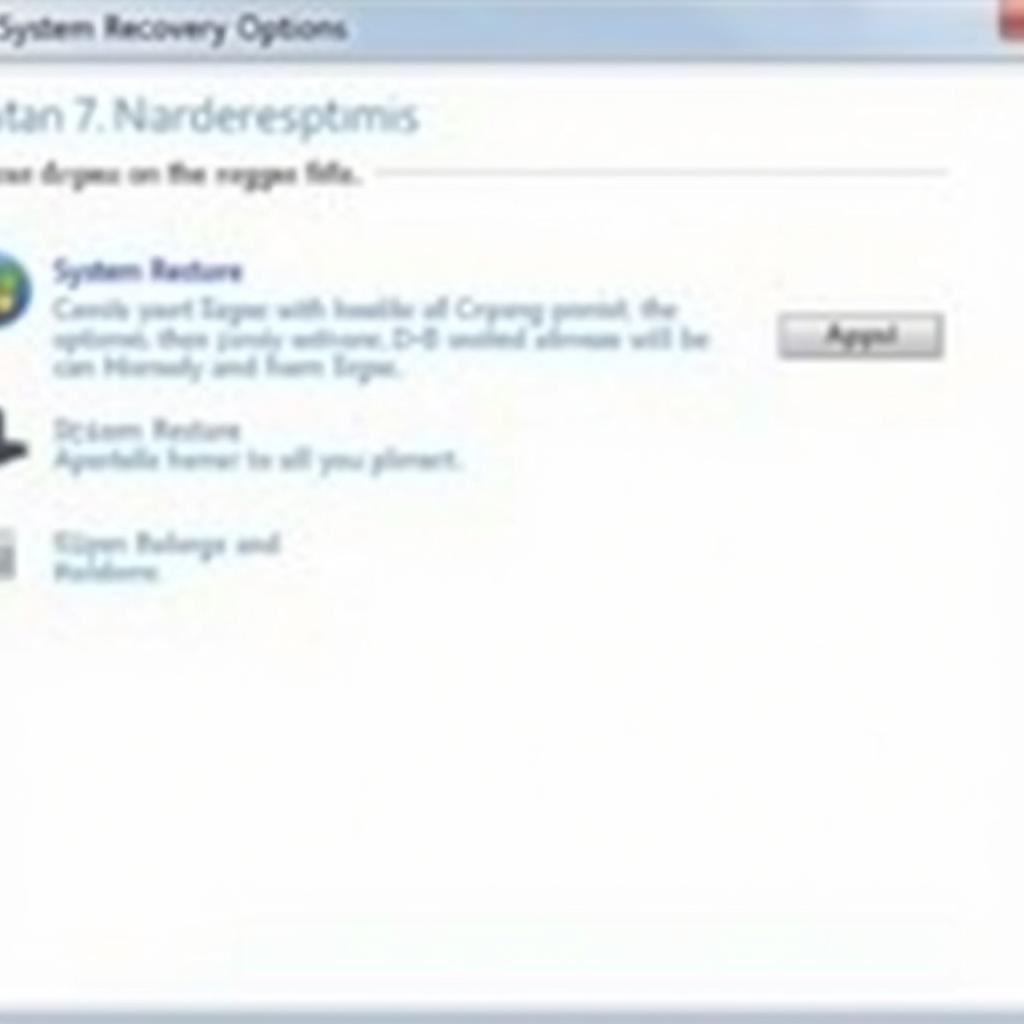{width=1024 height=1024}
Why Registry Restore Works
System Restore creates restore points at regular intervals, capturing a snapshot of your system’s state, including the registry. By reverting to a previous restore point, you essentially undo any harmful changes made to the registry that might be causing the startup repair loop.
Important Considerations
- Data Loss: System Restore usually doesn’t affect your personal files, but it’s always wise to back up important data before proceeding.
- Recent Software: Software installed after the chosen restore point will be uninstalled. You’ll need to reinstall them.
Expert Insights
“Registry corruption is a common culprit behind various Windows issues, including the startup repair loop. While registry editing can be complex and risky, System Restore provides a user-friendly way to revert to a stable registry state,” says Michael Thompson, a senior Windows technician at Tech Solutions Inc.
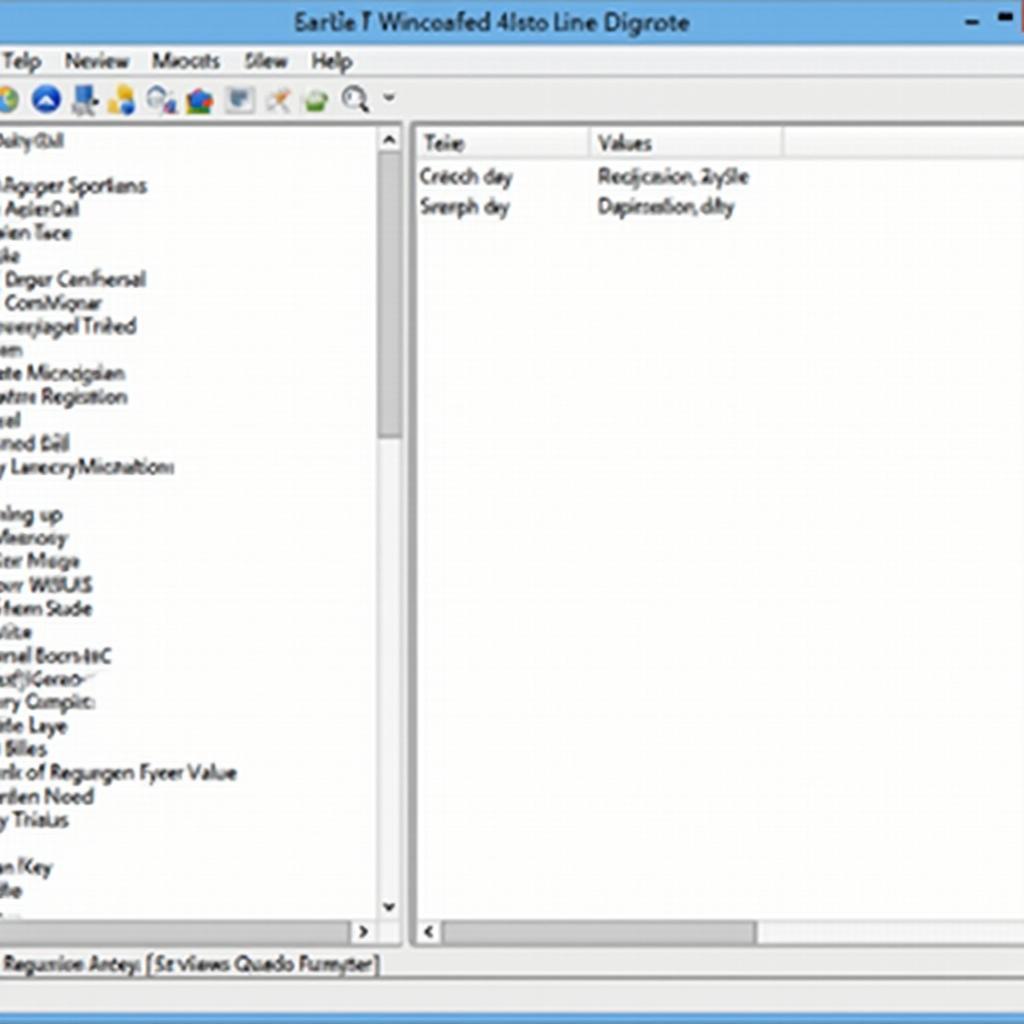{width=1024 height=1024}
When Registry Restore Doesn’t Work
If registry restore doesn’t resolve the issue, there are other troubleshooting steps you can take:
- Startup Repair from Installation Media: Boot from your Windows 7 installation disc and try the “Startup Repair” option. This can often fix more complex boot issues.
- Check Hard Drive for Errors: Use the “chkdsk” command from the command prompt (accessible through the System Recovery Options) to scan and repair hard drive errors.
- Test Your RAM: Faulty RAM can also cause boot problems. Run a memory test using a tool like Memtest86+ to identify and replace any faulty modules.
Seeking Professional Help
If you’ve exhausted all troubleshooting options without success, it’s advisable to seek professional assistance from a qualified computer technician. They have the expertise to diagnose and resolve complex hardware or software issues that may be causing the startup repair loop.
Conclusion
While the Windows 7 startup repair loop can be incredibly frustrating, understanding the potential causes and solutions can help you regain control of your computer. Registry restore often provides a straightforward fix, especially when dealing with corrupted registry data.
By following the steps outlined in this guide, you increase your chances of breaking free from the loop and getting your computer back up and running smoothly.
FAQs
1. What if I don’t have any system restore points created?
If you haven’t enabled System Protection (which automatically creates restore points), you won’t have any restore points to choose from. It’s advisable to enable System Protection for future troubleshooting.
2. Is it safe to restore the registry?
System Restore is generally safe, but it’s always recommended to back up important data beforehand as a precaution.
3. Will restoring the registry delete my files?
System Restore focuses on system files and settings. It usually doesn’t affect your personal files, but it’s always best to err on the side of caution and back them up.
4. Can I restore the registry to a specific date?
System Restore provides a list of available restore points, often with dates and times. Choose the restore point closest to the time before you started experiencing the issue.
5. What if the startup repair loop returns after a successful registry restore?
The issue might be more complex than just registry corruption. Consider other troubleshooting steps or consult a professional technician for further assistance.
Need More Help?
Facing persistent computer issues? Don’t hesitate to reach out! Our team of expert technicians is available 24/7 to provide personalized support and guidance. Contact us via WhatsApp: +1(641)206-8880 or Email: [email protected]. Let us help you get back on track!