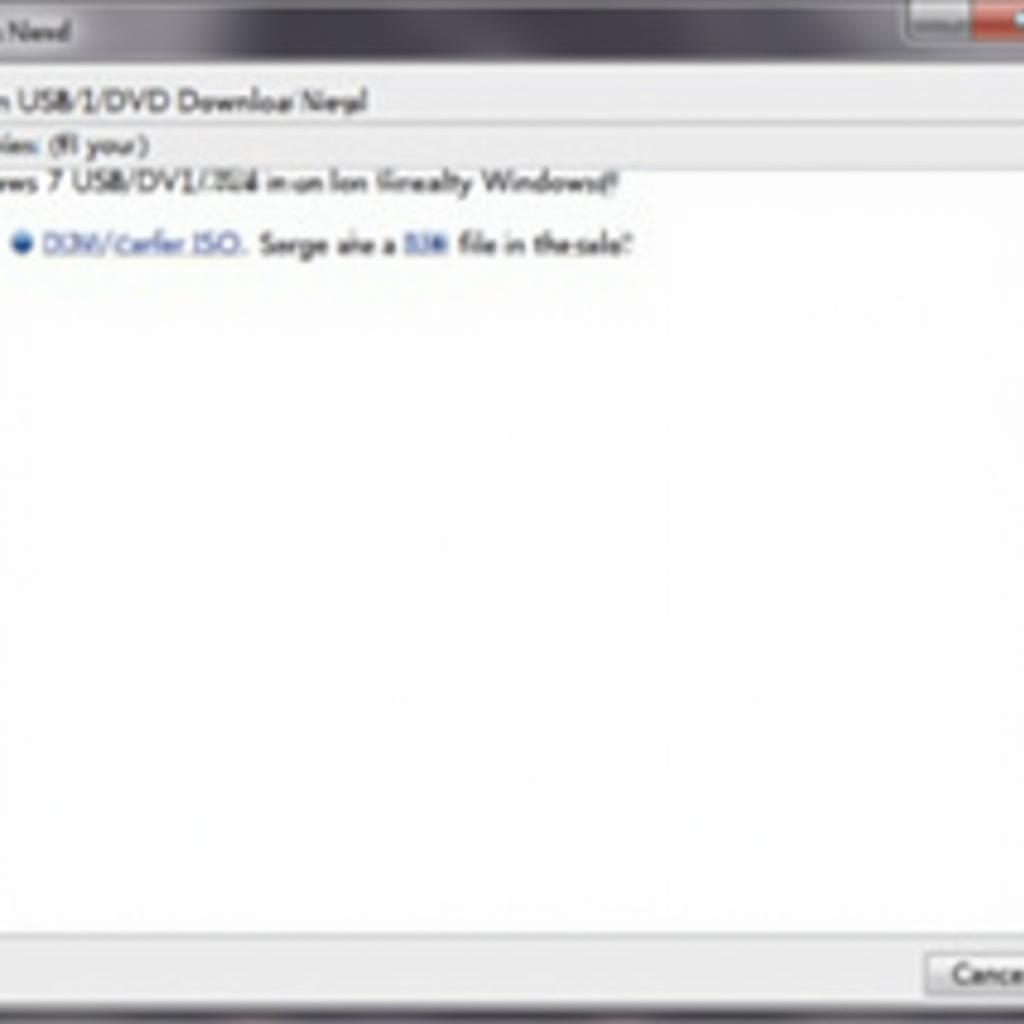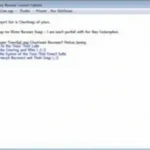Creating a Windows 7 repair disc, or in this case, a bootable USB flash drive, is a crucial step in ensuring your computer’s well-being. It’s a lifesaver when your system encounters startup issues, software malfunctions, or those dreaded blue screens of death. Think of it as a first-aid kit for your PC, ready to diagnose and potentially fix a range of problems that might leave you stranded otherwise.
Why You Need a Windows 7 Repair USB
Before we delve into the how-to, let’s understand why having a Windows 7 repair USB is non-negotiable for any user, regardless of their technical expertise:
- System Recovery: This is the big one. If Windows 7 fails to boot, your repair USB can help you access the Advanced Boot Options menu. From there, you can attempt a system restore, use the command prompt for troubleshooting, or even perform a complete system image recovery if you’ve created one beforehand.
- Startup Repair: Windows 7’s Startup Repair tool can automatically diagnose and fix common boot-related errors. This can save you from a world of frustration if your Master Boot Record (MBR) is corrupted or system files go missing.
- Command Prompt Access: For advanced users, having a bootable USB with command prompt access is invaluable. It allows for direct control over your system, enabling you to run diagnostics, repair disk errors, and even manipulate system files.
- Reinstalling Windows 7: While not ideal, there are times when a clean install of Windows 7 is the only solution. Your bootable USB can facilitate this process, making it smoother and ensuring you have the necessary files on hand.
Creating Your Windows 7 Repair USB: A Step-by-Step Guide
Now, let’s create that lifesaver. Here’s a detailed guide on how to create a Windows 7 repair USB:
What You’ll Need:
- A USB flash drive with at least 4GB of storage capacity.
- A working Windows computer with an internet connection.
- A Windows 7 ISO file. You can download this from Microsoft’s website using their official tool, ensuring you choose the correct version matching your system’s architecture (32-bit or 64-bit).
Step 1: Format the USB Drive
- Connect your USB flash drive to your computer.
- Back up any important data on the drive as formatting will erase everything.
- Open “My Computer” or “This PC” and right-click on your USB drive.
- Select “Format” and choose “FAT32” as the file system.
- Check the “Quick Format” option and click “Start.”
Step 2: Download the Windows 7 USB/DVD Download Tool
- Download the “Windows 7 USB/DVD Download Tool” from Microsoft’s website. This tool will help you create a bootable USB drive from your Windows 7 ISO file.
Step 3: Create the Bootable USB
- Run the “Windows 7 USB/DVD Download Tool” as an administrator.
- Select your downloaded Windows 7 ISO file and click “Next.”
- Choose “USB device” as your media type.
- Select your USB flash drive from the list of available devices and click “Begin copying.”
- The tool will format the USB drive (again) and copy the necessary files to make it bootable.
Step 4: Boot from the USB Drive
- With your newly created Windows 7 repair USB plugged in, restart your computer.
- As your computer boots up, you’ll likely need to press a key (usually F2, F10, F12, or Del) to enter the BIOS settings or boot menu.
- Within the BIOS or boot menu, look for an option to change the boot order or boot priority.
- Set your USB drive as the primary boot device.
- Save the changes to your BIOS settings and exit. Your computer should now restart and boot from the Windows 7 repair USB.
Navigating the Windows 7 Advanced Boot Options
Once you successfully boot from your USB, you’ll be greeted by the Windows 7 Advanced Boot Options menu. This menu provides a gateway to various recovery and repair tools:
- Startup Repair: As mentioned earlier, this tool attempts to automatically fix issues preventing Windows 7 from starting correctly.
- System Restore: Allows you to revert your computer to a previous state (a restore point) when it was functioning correctly. This is particularly helpful if a recent software change caused system instability.
- System Image Recovery: If you’ve created a system image backup in the past, this option lets you restore your entire system from that backup.
- Command Prompt: Provides a command-line interface for advanced users to troubleshoot and repair the system.
Note: The options available in the Advanced Boot Options menu might vary slightly depending on your Windows 7 version and system configuration.
Troubleshooting Tips
- USB Drive Not Recognized: Ensure your USB drive is properly formatted and the boot order is set correctly in your BIOS settings.
- Errors During Bootable USB Creation: Verify that your Windows 7 ISO file is not corrupted and try using a different USB drive.
- Startup Repair Fails: Consider using other repair options like System Restore or attempting a clean install of Windows 7.
By following these steps, you’ll have successfully created a bootable Windows 7 repair USB, equipping yourself with a valuable tool to combat unexpected system issues and ensure your PC remains operational.