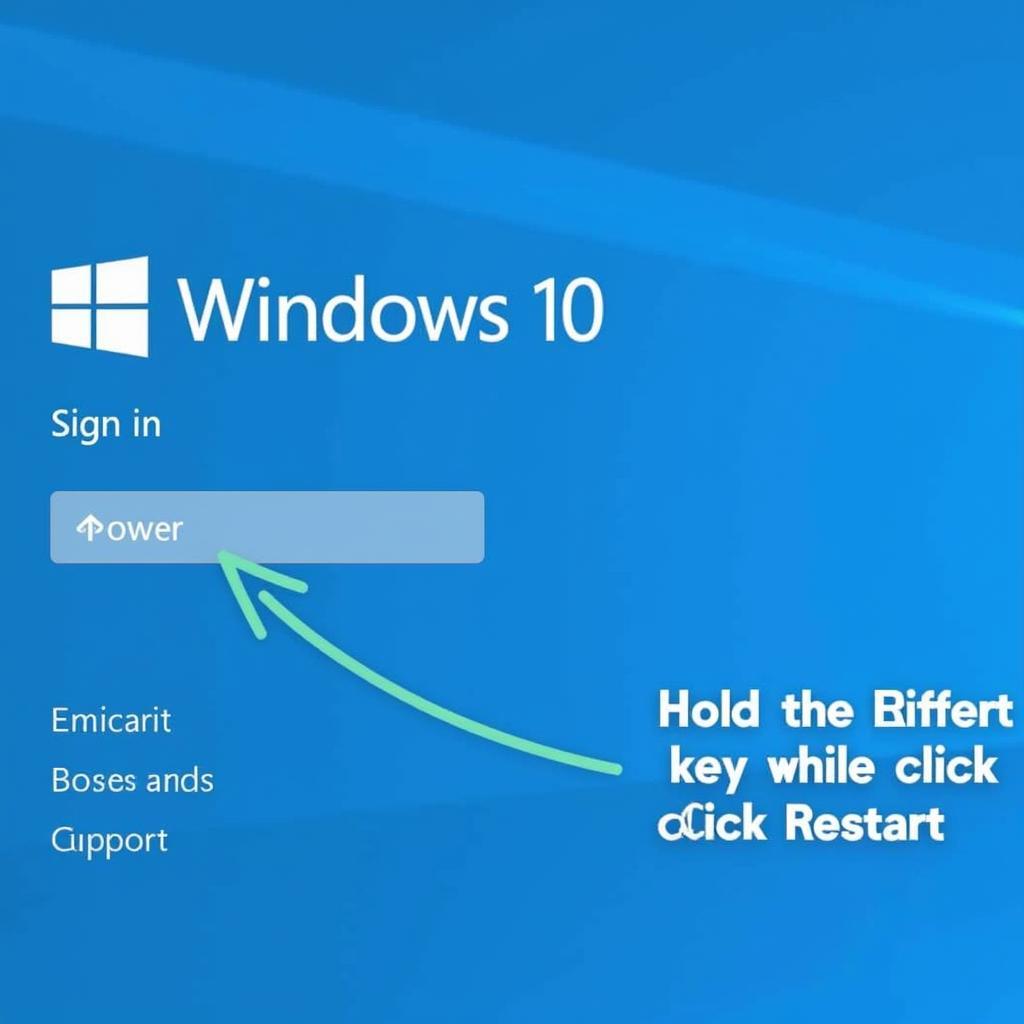Troubleshooting computer issues can be frustrating, especially when it comes to essential functions like Windows Repair. Whether you’re facing boot errors, system crashes, or software malfunctions, knowing how to access repair options in Windows 10 is crucial. This guide provides a step-by-step walkthrough of various methods to help you initiate Windows 10 repair and get your system back on track.
Understanding Windows 10 Repair Options
Before diving into the how-to, let’s clarify what Windows 10 repair options entail. Essentially, these are built-in tools designed to diagnose and fix software-related problems that might be hindering your computer’s performance. These options range from simple Startup Repair to more advanced tools like System Restore and Command Prompt.
Method 1: Accessing Repair Options from Settings
- Click on the Start button and select Settings (gear icon).
- Choose Update & Security, then click on Recovery in the left-hand menu.
- Under Advanced startup, click on Restart now.
Method 2: Accessing Repair Options from the Sign-in Screen
- On the Windows 10 sign-in screen, click on the Power icon.
- While holding down the Shift key, click on Restart.
Method 3: Accessing Repair Options using a Windows 10 Installation Media
- Insert your Windows 10 installation USB drive or DVD.
- Boot your computer from the installation media. You might need to adjust the boot order in your BIOS settings.
- On the Windows Setup screen, select your language and other preferences, then click Next.
- Click on Repair your computer located at the bottom-left corner.
Method 4: Using the Advanced Startup Options Menu
All the methods mentioned above will lead you to the Advanced Startup Options menu. This menu presents various troubleshooting and repair options, including:
- Startup Repair: Automatically diagnoses and attempts to fix common startup issues.
- System Restore: Restores your computer to a previously saved restore point, potentially undoing recent software changes causing problems.
- Command Prompt: Provides a command-line interface for advanced troubleshooting and repair tasks.
- System Image Recovery: Restores your computer using a complete system image backup.
- Uninstall Updates: Allows you to uninstall recent quality or feature updates that might be causing problems.
- UEFI Firmware Settings: Accesses your computer’s UEFI firmware settings, where you can adjust boot order and other hardware-related settings.
Common Issues and Solutions
Here are some common Windows 10 problems and how the repair options can help:
Problem: Computer won’t boot properly.
Solution: Try Startup Repair first. If that doesn’t work, consider System Restore to revert to a point where your computer was working correctly.
Problem: Blue screen errors (BSOD).
Solution: Startup Repair might help. If the issue persists, Uninstall Updates to see if a recent update is causing the problem.
Problem: Slow performance or frequent crashes.
Solution: System Restore to an earlier date might improve performance. Running a virus scan in Safe Mode (accessible from Advanced Startup Options) can also help.
Tips for Successful Repair
- Back up your data: Before attempting any repair, back up your important files to an external drive or cloud storage.
- Note down error messages: If you encounter any error messages, write them down or take a screenshot. This information can be helpful for further troubleshooting.
- Be patient: The repair process can take some time, so be patient and let it complete.
Conclusion
Knowing how to access and utilize repair options in Windows 10 can save you time, effort, and potentially costly repairs. By following these steps, you can troubleshoot and potentially fix a variety of software-related issues. However, if the problems persist, seeking professional help from a certified technician is always recommended.
For additional information on car window care and repair, check out our resources on car care window repair and window care and repair.
Frequently Asked Questions
1. Will using Windows 10 repair options delete my files?
Most repair options won’t delete your personal files. However, it’s always best to back up your data before proceeding, just in case.
2. How often should I create a system restore point?
Creating a system restore point before making significant changes to your system, like installing new software or drivers, is recommended.
3. Can I access repair options if I can’t log in to Windows?
Yes, you can access repair options from the sign-in screen or using a Windows 10 installation media.
4. What if none of the repair options work?
If none of the built-in repair options resolve your issue, you might need to consider reinstalling Windows 10 or seeking professional help.
5. Can I undo a system restore?
Yes, you can usually undo a system restore by performing another system restore to an even earlier point.
6. What are some common causes of Windows 10 errors?
Common causes include software conflicts, driver issues, malware infections, hardware failures, and corrupted system files.
7. How can I prevent future Windows 10 errors?
Regularly updating your system, installing reputable antivirus software, and backing up your data are essential preventative measures.
Need further assistance with your car window repair needs?
Contact our team of experts via WhatsApp at +1(641)206-8880 or email us at [email protected]. We are available 24/7 to provide you with top-notch support. You can also find more information about our services on our website, including specific resources for window care and repair glasgow and car window glass repair glasgow.