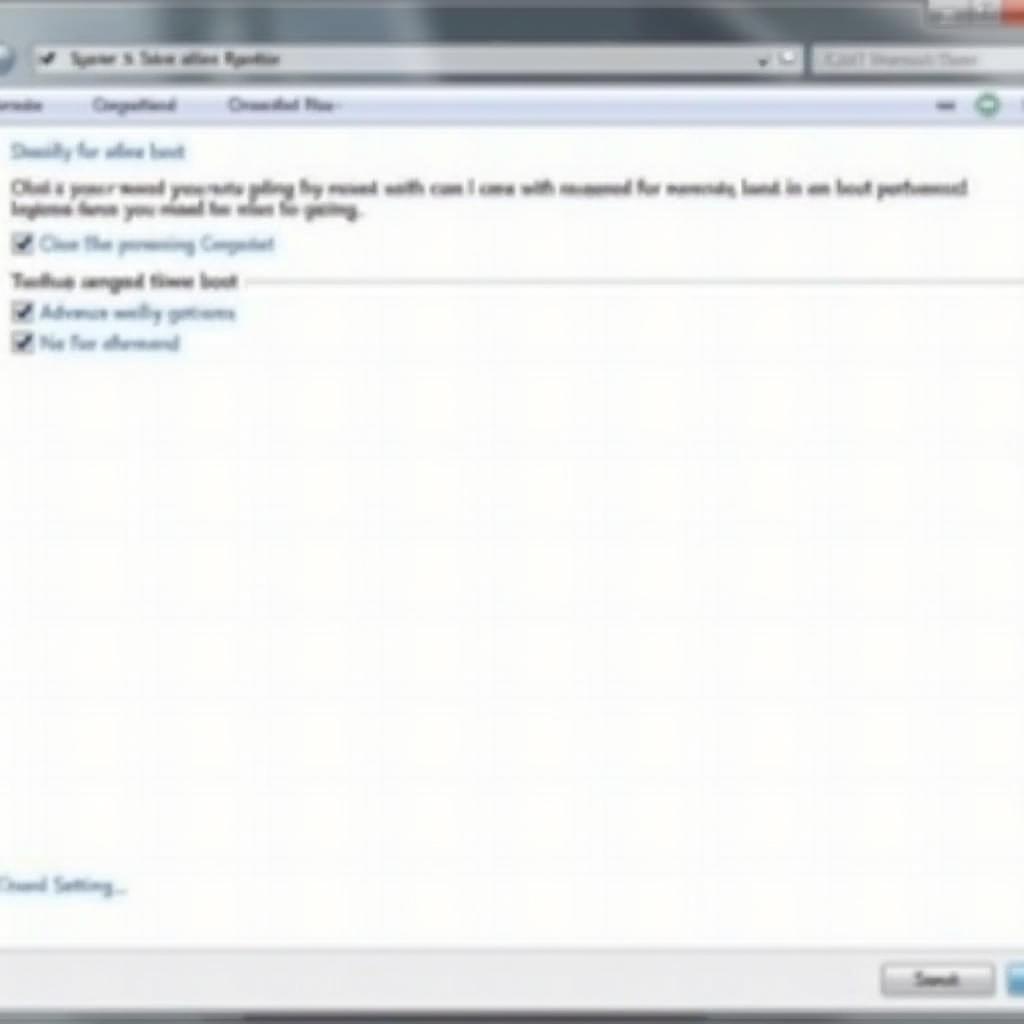Dealing with the dreaded endless loop of Startup Repair in Windows 7? You’re not alone. This issue, while intended to be a helpful tool for fixing boot problems, can often become a frustrating obstacle. Luckily, disabling Startup Repair is a relatively straightforward process that can be accomplished through a few different methods. This guide will provide you with a step-by-step walkthrough of each method, empowering you to regain control over your system.
Understanding Startup Repair and Why You Might Want to Disable It
Startup Repair is a built-in utility in Windows 7 designed to automatically diagnose and fix common issues that prevent your computer from booting correctly. While generally helpful, there are situations where Startup Repair can become counterproductive:
- Endless Loop: The most common scenario is when Startup Repair itself gets stuck in an infinite loop, repeatedly failing to fix the underlying problem and preventing you from accessing your system.
- Incorrect Fixes: In some cases, Startup Repair might misdiagnose the issue and apply “fixes” that actually worsen the situation, making it impossible to boot your computer normally.
- Time Consumption: Each Startup Repair attempt can take a significant amount of time, especially on older hardware, and if it fails to resolve the issue, you’re left waiting with no solution.
If you find yourself in any of these situations, disabling Startup Repair can be the first step towards troubleshooting and resolving the actual boot problem.
Methods to Disable Startup Repair in Windows 7
Method 1: Using System Configuration (msconfig)
This method involves modifying system settings to prevent Startup Repair from automatically running:
- Access System Configuration: Boot your computer and repeatedly press the F8 key during the startup process to access the Advanced Boot Options menu. Select Safe Mode with Command Prompt and press Enter.
- Open System Configuration Utility: In the command prompt window, type msconfig and press Enter. This will open the System Configuration utility.
- Disable Startup Repair: Navigate to the Boot tab and uncheck the box next to Safe boot. Then, click on the Advanced options… button.
- Modify Timeout: In the Advanced options window, locate the Timeout field and set the value to 0. Click OK to save the changes.
- Restart Your Computer: Close all windows and restart your computer normally.
Method 2: Using the Command Prompt
For users comfortable with the command line interface, this method offers a direct way to disable Startup Repair:
- Access the Command Prompt: Follow steps 1-2 from Method 1 to boot into Safe Mode with Command Prompt.
- Execute the Command: In the command prompt window, type the following command and press Enter:
bcdedit /set {default} options RECOVERYENABLED NO - Confirmation Message: You should see a confirmation message stating “The operation completed successfully.”
- Restart Your Computer: Close the command prompt window and restart your computer.
Expert Insight from John Miller, Senior Windows Technician:
“While both methods effectively disable Startup Repair, using the command prompt offers a more direct approach, minimizing potential conflicts with other system settings. However, always ensure you’re comfortable with command-line operations before proceeding.”
Method 3: Using a Windows 7 Installation Disc
If you have a Windows 7 installation disc or a bootable USB drive, you can use it to disable Startup Repair:
- Boot from the Disc/Drive: Insert the Windows 7 installation disc or connect the bootable USB drive to your computer. Restart your computer and boot from the disc/drive.
- Language and Keyboard Settings: Select your preferred language and keyboard layout and click Next.
- Repair Your Computer: On the next screen, instead of choosing Install now, click on Repair your computer.
- Choose Recovery Tool: Select Command Prompt from the list of available recovery tools.
- Disable Startup Repair: Type the same command as in Method 2 and press Enter:
bcdedit /set {default} options RECOVERYENABLED NO - Restart Your Computer: Remove the installation disc/drive and restart your computer.
Important Considerations and Troubleshooting Tips
- Backup Your Data: Before making any system changes, it’s crucial to back up your important data to avoid potential data loss.
- Underlying Issue: Disabling Startup Repair is not a solution in itself but rather a way to bypass it. You’ll still need to address the underlying reason why your computer is not booting properly.
- Re-enable Startup Repair: If you manage to fix the boot issue, it’s generally a good practice to re-enable Startup Repair to allow it to function as intended in case of future problems.
Conclusion: Taking Control of Your Windows 7 Boot Process
By following the methods outlined in this guide, you can effectively disable Startup Repair in Windows 7 and regain control over your system’s boot process. Remember, while disabling Startup Repair is a temporary solution, it’s crucial to identify and address the root cause of your boot problem. By taking a systematic approach and seeking professional help if needed, you can get your Windows 7 computer back up and running smoothly.
Don’t let a stubborn Startup Repair loop keep you from accessing your computer. Take charge today, explore the methods detailed in this guide, and get back to what matters most.