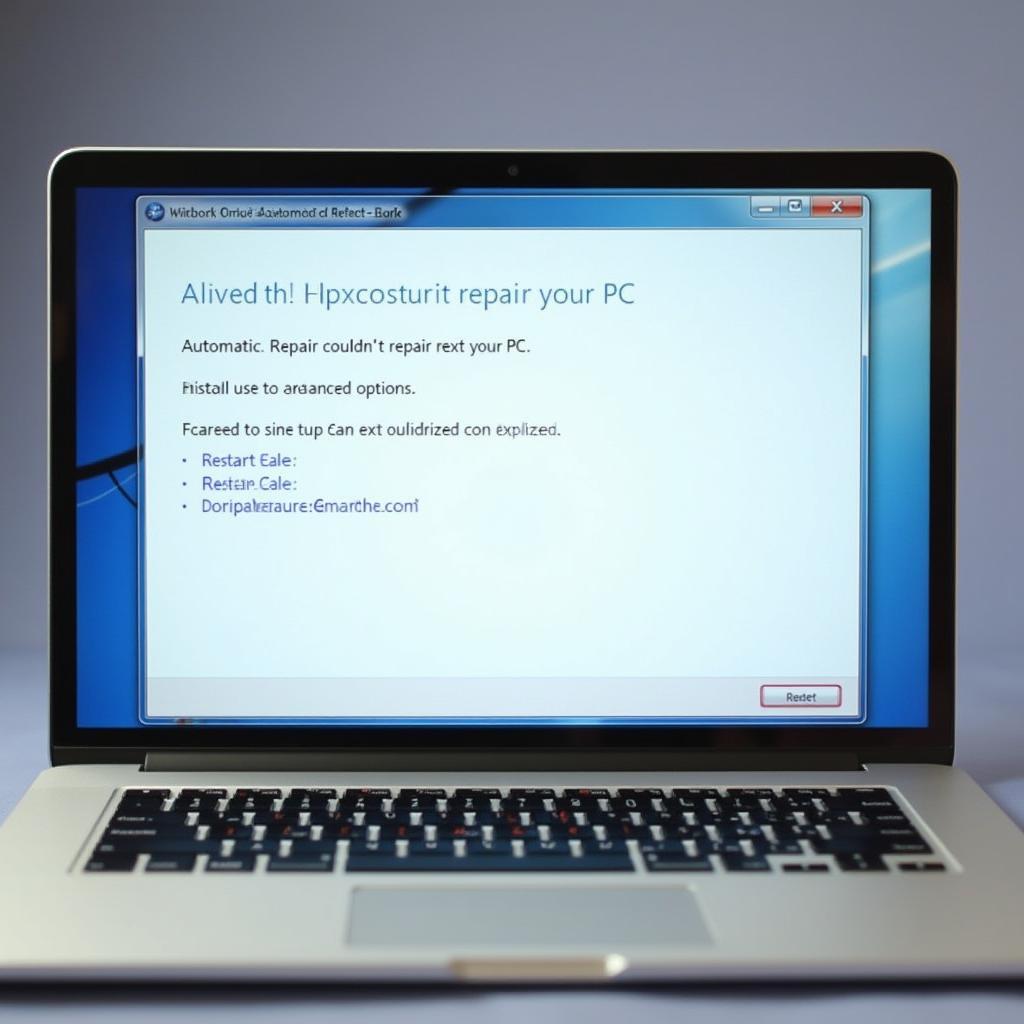Dealing with the dreaded “Automatic Repair” loop on your Windows 8 PC? You’re not alone. This frustrating issue can bring your productivity to a screeching halt. We’ve compiled a comprehensive guide to help you understand why this happens and, most importantly, how to disable automatic repair in Windows 8, so you can regain control of your computer.
Understanding Automatic Repair in Windows 8
Windows 8 introduced Automatic Repair, a well-intentioned feature designed to resolve startup issues automatically. When Windows detects a problem during boot, it launches Automatic Repair to diagnose and fix the issue. While often helpful, this feature can sometimes backfire, leading to a frustrating loop that prevents your PC from starting properly.
Common Causes of Automatic Repair Loop
Before we dive into solutions, it’s crucial to understand what might be causing the Automatic Repair loop on your Windows 8 system. Common culprits include:
- Corrupted System Files: Damaged or missing system files are a frequent cause of startup problems, triggering the Automatic Repair loop.
- Hard Drive Issues: A failing hard drive or bad sectors can interfere with the boot process, leading Windows to initiate Automatic Repair.
- Faulty Hardware: Issues with RAM, your motherboard, or other hardware components can also contribute to startup failures and the dreaded loop.
- Incomplete Updates: Windows updates that weren’t installed correctly can cause conflicts and trigger the Automatic Repair process repeatedly.
- Boot Configuration Errors: Problems with the Boot Configuration Data (BCD) can disrupt the normal startup sequence, leading to the loop.
How to Disable Automatic Repair in Windows 8
Disabling Automatic Repair should be approached with caution as it bypasses a potentially helpful troubleshooting tool. However, if you’re caught in a loop, these methods can help you access your system and explore further solutions:
Method 1: Using Advanced Startup Options
- Access Advanced Startup Options:
- If your PC is stuck in the loop, try interrupting the boot process three times in a row. You can do this by pressing the power button as soon as the computer starts to power on. This should force your computer to display the Advanced Startup Options menu.
- If you can access the login screen, hold down the Shift key while clicking on Restart. This will also lead you to the Advanced Startup Options.
- Navigate to Command Prompt: In the Advanced Startup Options menu, select Troubleshoot > Advanced options > Command Prompt.
- Disable Automatic Repair: In the Command Prompt window, type the following command and press Enter:
bcdedit /set {default} recoveryenabled No - Restart Your Computer: Type
exitand press Enter to close the Command Prompt. Then, choose Continue to restart your computer.
Method 2: Using a Windows 8 Installation Media
If you don’t have access to Advanced Startup Options, you can use a Windows 8 installation disc or a bootable USB drive:
- Boot from Installation Media: Insert the installation media and configure your BIOS settings to boot from it.
- Access Command Prompt: After the Windows Setup screen appears, press Shift + F10 to open the Command Prompt.
- Disable Automatic Repair: Follow steps 3 and 4 from Method 1 to disable Automatic Repair using the
bcdeditcommand.
Important Considerations
- Backup Your Data: Before making any changes to your system, it’s crucial to back up your important data to an external drive or cloud storage.
- Seek Professional Help: If you’re uncomfortable working with the Command Prompt or the issue persists, it’s advisable to seek assistance from a qualified computer technician.
Conclusion
Disabling automatic repair in Windows 8 can be a temporary fix to break free from a frustrating loop. However, it’s essential to remember that this is not a permanent solution. The underlying issue that triggered the loop in the first place still needs to be addressed.
By understanding the potential causes and following the methods outlined above, you can regain control of your Windows 8 system and explore further troubleshooting steps or seek professional help to resolve the root cause of the problem.
FAQs
1. Is it safe to disable Automatic Repair in Windows 8?
While disabling Automatic Repair can help you access your system when stuck in a loop, it’s essential to proceed with caution. Disabling this feature means your system won’t attempt to fix startup issues automatically, potentially leading to data loss if the underlying problem worsens.
2. What should I do after disabling Automatic Repair?
After disabling Automatic Repair and successfully booting into Windows, you should focus on identifying and resolving the root cause of the initial startup issue. This might involve running a system file checker, checking your hard drive for errors, or scanning for malware.
3. Can I re-enable Automatic Repair later?
Yes, you can re-enable Automatic Repair by following the same steps outlined in the methods above, but instead of typing “No” after recoveryenabled, replace it with “Yes” in the Command Prompt.
4. Are there any alternative solutions to the Automatic Repair loop?
Yes, depending on the underlying cause, other solutions might include booting into Safe Mode, performing a System Restore, or running a Startup Repair using a Windows 8 installation media.
5. What if I’m still facing issues after trying these methods?
If the problem persists, it’s highly recommended to seek professional assistance from a qualified computer technician. They can diagnose the issue accurately and recommend the best course of action.
Need further assistance? Don’t hesitate to contact our expert team via WhatsApp: +1(641)206-8880 or email us at [email protected]. We’re available 24/7 to provide the support you need.