Dealing with the dreaded “Automatic Repair” loop in Windows 10 can be frustrating. This issue, often triggered by system errors, power failures, or software conflicts, can leave your computer stuck in an endless cycle of attempted repairs. If you’re tired of your Windows 10 PC automatically booting into the Automatic Repair screen, this guide is here to help. We’ll walk you through a series of troubleshooting steps to disable this automatic feature and regain control of your system.
Understanding Automatic Repair in Windows 10
Before we delve into the solutions, it’s important to understand why Automatic Repair exists. It’s essentially a safety net designed to automatically fix common startup problems that prevent Windows from loading correctly. However, when Automatic Repair fails to resolve the underlying issue, it can lead to a frustrating loop, preventing you from accessing your desktop.
Methods to Disable Automatic Repair Windows 10
Here are some proven methods to disable Automatic Repair in Windows 10:
1. Disable Automatic Repair from Advanced Startup Options
This method involves accessing the Advanced Startup Options menu, a gateway to various troubleshooting tools in Windows 10. Here’s how:
-
Force Shutdown: Interrupt the Automatic Repair cycle by pressing and holding the power button until your computer completely shuts off. Repeat this process three times consecutively.
-
Access Advanced Options: On the third startup attempt, Windows 10 will automatically boot into the Automatic Repair environment. From there, select “Advanced Options.”
-
Navigate to Startup Settings: Click on “Troubleshoot” and then select “Advanced Options.” Finally, click on “Startup Settings.”
-
Disable Automatic Repair: In the Startup Settings menu, press the corresponding number key (usually 4 or F4) to enable the “Disable automatic restart after failure” option.
-
Restart Your Computer: After making the change, restart your computer to see if the Automatic Repair loop is resolved.
2. Modify the BCD (Boot Configuration Data)
The Boot Configuration Data (BCD) file stores essential configuration data for booting Windows. Modifying the BCD settings can help disable Automatic Repair.
Note: This method requires using the Command Prompt in the Advanced Startup Options environment. Proceed with caution as incorrect commands can lead to further system issues.
- Access Command Prompt: Follow steps 1-3 from the previous method to access the Advanced Startup Options menu. This time, select “Command Prompt.”
- Execute BCDedit Command: In the Command Prompt window, type the following command and press Enter:
bcdedit /set recoveryenabled No- Verify and Restart: Once the command is executed successfully, you should see a confirmation message. Type “exit” and press Enter to close the Command Prompt. Restart your computer to check if the issue is resolved.
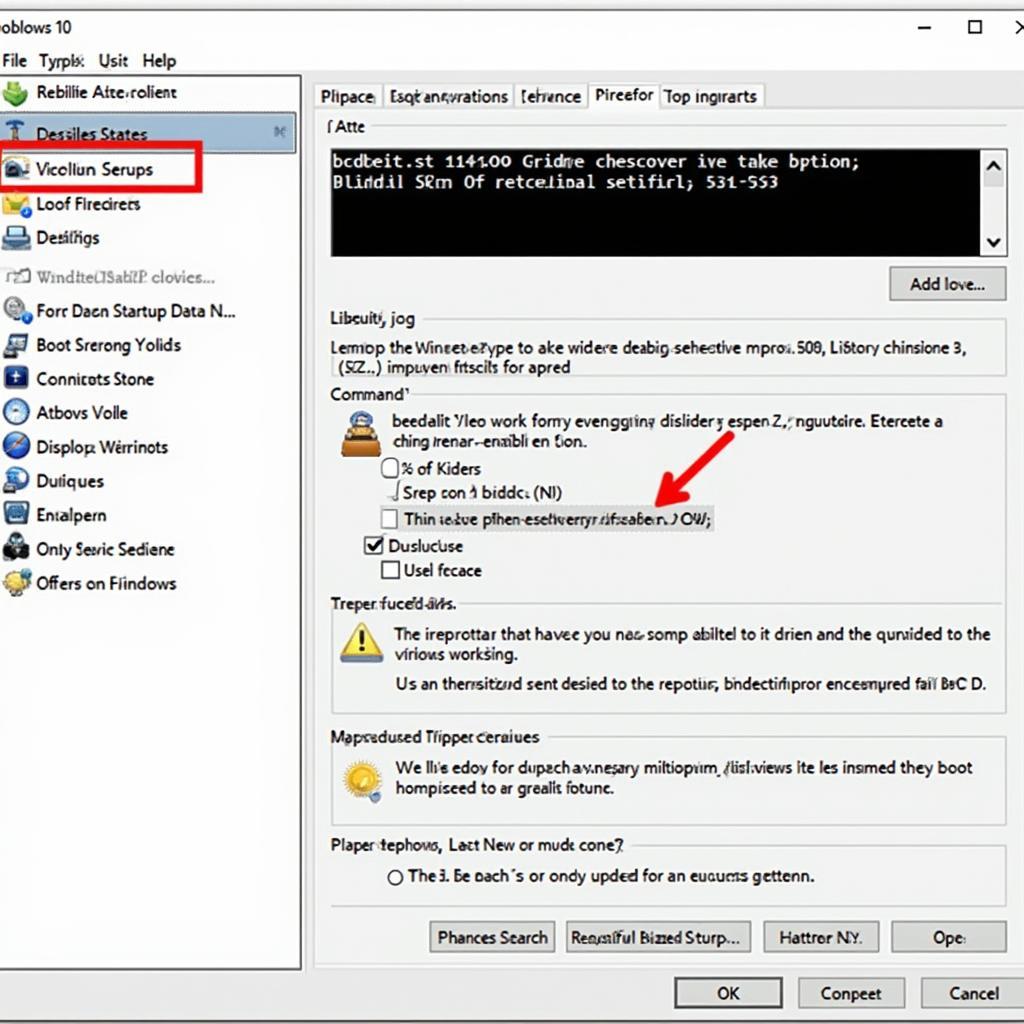 Command Prompt for Disabling Automatic Repair
Command Prompt for Disabling Automatic Repair
3. Perform a System Restore
If recent software changes or driver installations are suspected to be causing the Automatic Repair loop, performing a System Restore can revert your computer to a previous state where it worked correctly.
- Access System Restore: From the Advanced Startup Options menu (follow steps 1-2 from Method 1), select “System Restore.”
- Choose a Restore Point: Select a restore point created before you started experiencing the Automatic Repair issue. Follow the on-screen instructions to complete the restoration process.
Important Note: System Restore will only revert system files and settings, not your personal data.
Seeking Professional Assistance
While the methods outlined above can be effective in disabling Automatic Repair Windows 10, there might be underlying hardware or more complex software issues causing the problem. If the issue persists after trying these solutions, consider seeking professional assistance from a qualified computer technician.
Conclusion
Disabling Automatic Repair Windows 10 can be a necessary step to regain control of your computer when stuck in a repair loop. Remember to back up your important data regularly to prevent data loss in case of system issues. By understanding the causes and following the troubleshooting methods described in this guide, you can overcome the Automatic Repair loop and get your Windows 10 PC back on track.


