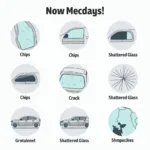The infamous “Blue Screen of Death” is a dreaded sight for any Windows user, especially when it disrupts your car’s infotainment system. While there are many potential culprits behind this digital meltdown, a corrupted hard drive often takes center stage. But fear not, intrepid motorist! This comprehensive guide will walk you through using the CHKDSK utility to potentially resurrect your car’s Windows XP operating system and get you back on the road with your tunes intact.
Understanding CHKDSK and Its Role in Car Repair
Before we dive into the nuts and bolts of using CHKDSK, let’s first demystify this handy tool. CHKDSK, short for “Check Disk,” is a command-line utility built into most Windows operating systems, including the trusty Windows XP powering many car systems. Think of CHKDSK as a digital mechanic that scans your hard drive for errors and attempts to repair them.
These errors can range from corrupted file system data to bad sectors on the physical drive itself. By addressing these issues, CHKDSK can potentially resolve a multitude of problems, including those dreaded blue screens.
How to Use CHKDSK on Your Car’s Windows XP System
Now that you have a basic understanding of CHKDSK, let’s get down to business and see how to use it on your car’s Windows XP system.
Step 1: Access the Recovery Console
Since your car’s infotainment system likely doesn’t boot into Windows XP in the traditional sense, you’ll need to access the Recovery Console. This might involve booting from a Windows XP installation CD or using a recovery partition on your car’s hard drive. Consult your car’s owner’s manual or the manufacturer’s website for specific instructions on how to access the Recovery Console for your particular make and model.
Step 2: Navigate to the Command Prompt
Once you’re in the Recovery Console, you’ll be greeted by a command prompt. This is where the magic happens.
Step 3: Run the CHKDSK Command
At the command prompt, simply type chkdsk /r and press Enter. The /r parameter instructs CHKDSK to locate bad sectors and attempt to recover readable data.
Step 4: Be Patient and Let CHKDSK Work Its Magic
Depending on the size of your car’s hard drive and the severity of the errors, the CHKDSK process can take anywhere from a few minutes to a few hours. It’s crucial to be patient and let the utility do its thing without interruption.
What to Do After Running CHKDSK
Once CHKDSK has finished its scan and repair process, it will display a report of any errors found and actions taken. Hopefully, your car’s Windows XP system will boot up normally. If not, you may need to explore other troubleshooting options, such as reinstalling the operating system or seeking professional assistance.
Tips for Preventing Future Hard Drive Errors
Prevention is always better than cure. Here are a few tips to keep your car’s hard drive healthy and minimize the risk of encountering those dreaded blue screens in the future:
- Avoid extreme temperatures: Just like you wouldn’t leave your phone in a scorching hot car, avoid exposing your car’s infotainment system to extreme heat or cold.
- Keep your software updated: Software updates often include bug fixes and performance improvements that can help keep your car’s system running smoothly.
- Don’t overcrowd your hard drive: Just like a cluttered closet, a jam-packed hard drive can lead to performance issues.
- Consider regular backups: Regularly backing up your car’s data can be a lifesaver if your hard drive fails.
Conclusion
While encountering technical difficulties with your car’s infotainment system can be frustrating, remember that tools like CHKDSK can often come to the rescue. By understanding how to use this handy utility, you can potentially diagnose and resolve hard drive errors, keeping your car’s Windows XP system running smoothly and your journeys accompanied by your favorite tunes. Remember, when in doubt, consult your car’s owner’s manual or seek professional assistance.
Need further assistance with car diagnostics or repairs? Contact our expert team 24/7 via WhatsApp: +1(641)206-8880, or Email: [email protected]. We’re here to help!