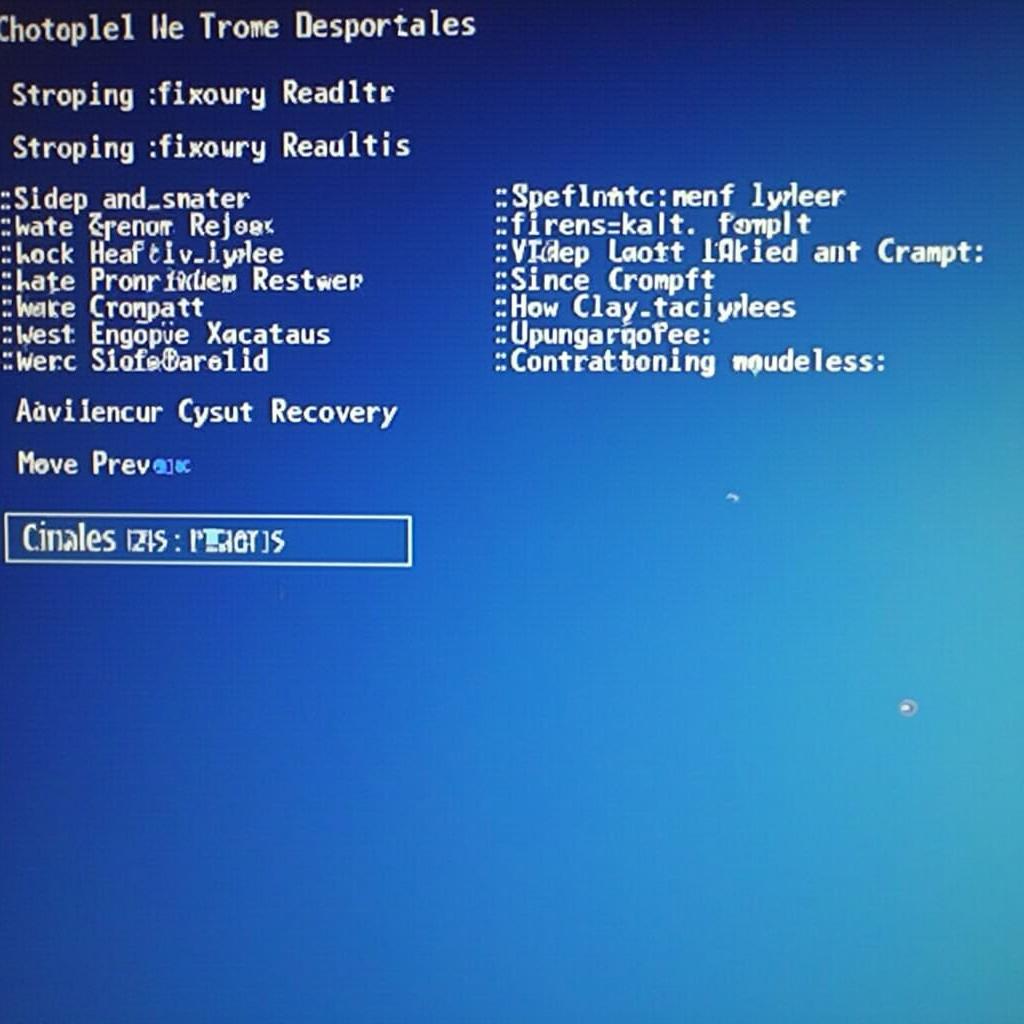Reinstalling your Windows 7 Professional operating system doesn’t have to be a daunting task, even without the original installation CD. In today’s digital age, there are several convenient and effective methods to repair or reinstall your operating system without needing a physical disc.
Why You Might Need to Repair Windows 7
Over time, your Windows 7 operating system can encounter issues that affect its performance and stability. These issues might include:
- System file corruption: This can occur due to malware, software conflicts, or hard drive errors.
- Virus or malware infection: Malicious software can damage system files and compromise your computer’s security.
- Software conflicts: Incompatible software installations can lead to system instability.
- Driver issues: Outdated or incompatible device drivers can cause various problems.
When these issues arise, repairing your Windows 7 installation can often resolve them without requiring a complete reinstall.
Repairing Windows 7 Without a CD: Your Options
Let’s explore the most common and effective methods:
1. Using System Restore
Windows 7’s built-in System Restore feature is a powerful tool that allows you to revert your computer’s system files to a previous state when it was working correctly.
- How it works: System Restore creates restore points at regular intervals and before major system changes.
- Benefits: It’s a non-destructive process, meaning your personal files won’t be affected.
Steps to Use System Restore:
- Click the Start button and type “System Restore” in the search box.
- Select System Restore from the results.
- Follow the on-screen prompts to choose a restore point from a date before the issues began.
2. Utilizing Startup Repair
Startup Repair is another valuable tool that can automatically diagnose and fix common startup problems.
- How it works: Startup Repair checks for issues like missing or corrupt system files and attempts to repair them.
- When to use it: Choose this option if your computer is having trouble booting up properly.
Steps to Access Startup Repair:
- Restart your computer.
- As your computer starts, repeatedly press the F8 key until the Advanced Boot Options menu appears.
- Use the arrow keys to select Repair Your Computer and press Enter.
- Choose your language settings and click Next.
- Select Startup Repair from the list of recovery options.
3. Repairing Windows 7 Using a Bootable USB Drive
If you don’t have a Windows 7 CD, you can create a bootable USB drive using another computer with internet access and a USB flash drive with at least 4GB of storage.
Steps to Create a Bootable USB:
- Download the Windows 7 ISO file: Legally download a Windows 7 ISO file that matches your product key from a reputable source like Microsoft’s website (if you qualify for a download) or a trusted retailer.
- Create a bootable USB drive: Use a tool like the Windows 7 USB/DVD Download Tool from Microsoft to create a bootable USB drive using the downloaded ISO file.
- Boot from the USB: Restart your computer and configure it to boot from the USB drive by accessing the BIOS settings (usually by pressing F2, Del, or Esc during startup).
Once you’ve booted from the USB drive, you can either:
- Run Startup Repair: Similar to the steps mentioned earlier.
- Perform a Repair Install: This option reinstalls Windows 7 while preserving your personal files, settings, and programs.
Important Considerations
- Product Key: Ensure you have your Windows 7 product key handy, as you might need it during the repair or reinstallation process.
- Data Backup: While these methods are designed to preserve your data, it’s always recommended to back up your important files before performing any system repair.
Conclusion
Repairing your Windows 7 Professional system without a CD is entirely achievable using the methods outlined in this guide. By following the steps carefully, you can often resolve common Windows 7 issues and restore your computer to optimal performance.
Remember to create regular system restore points and keep your system updated to minimize the risk of encountering problems in the future.
FAQs about Repairing Windows 7 Without a CD
1. What if I don’t have a Windows 7 product key?
Without a valid product key, you won’t be able to activate your Windows 7 installation after a repair or reinstall. It’s essential to locate your product key or purchase a new one if you no longer have it.
2. Can I use a Windows 10 installation media to repair Windows 7?
No, you cannot use a Windows 10 installation media to repair Windows 7. You need installation media that specifically corresponds to your operating system version (Windows 7 in this case).
3. Will I lose my files if I repair Windows 7?
System Restore and Startup Repair are designed to be non-destructive, meaning they aim to fix issues without deleting your personal files. However, a repair install might require you to reinstall some programs. It’s always best to back up your important files before proceeding.
4. What if none of the methods work?
If none of the methods mentioned above resolve your issues, you might need to consider a clean install of Windows 7. This involves formatting your hard drive and installing Windows from scratch, which will erase all data on your computer.
5. What should I do after repairing Windows 7?
After successfully repairing Windows 7, it’s essential to:
- Install any missing drivers: Windows might automatically find and install most drivers, but you should check for updates manually, especially for graphics, network, and sound drivers.
- Run Windows Update: Check for and install all available Windows updates to ensure your system has the latest security patches and improvements.
- Reinstall essential software: If any programs were removed during the repair process, reinstall them.
If you encounter any difficulties or have further questions, don’t hesitate to reach out to our expert team for personalized assistance. Contact us via WhatsApp: +1(641)206-8880, Email: [email protected]. We provide 24/7 customer support to help you get back on track.