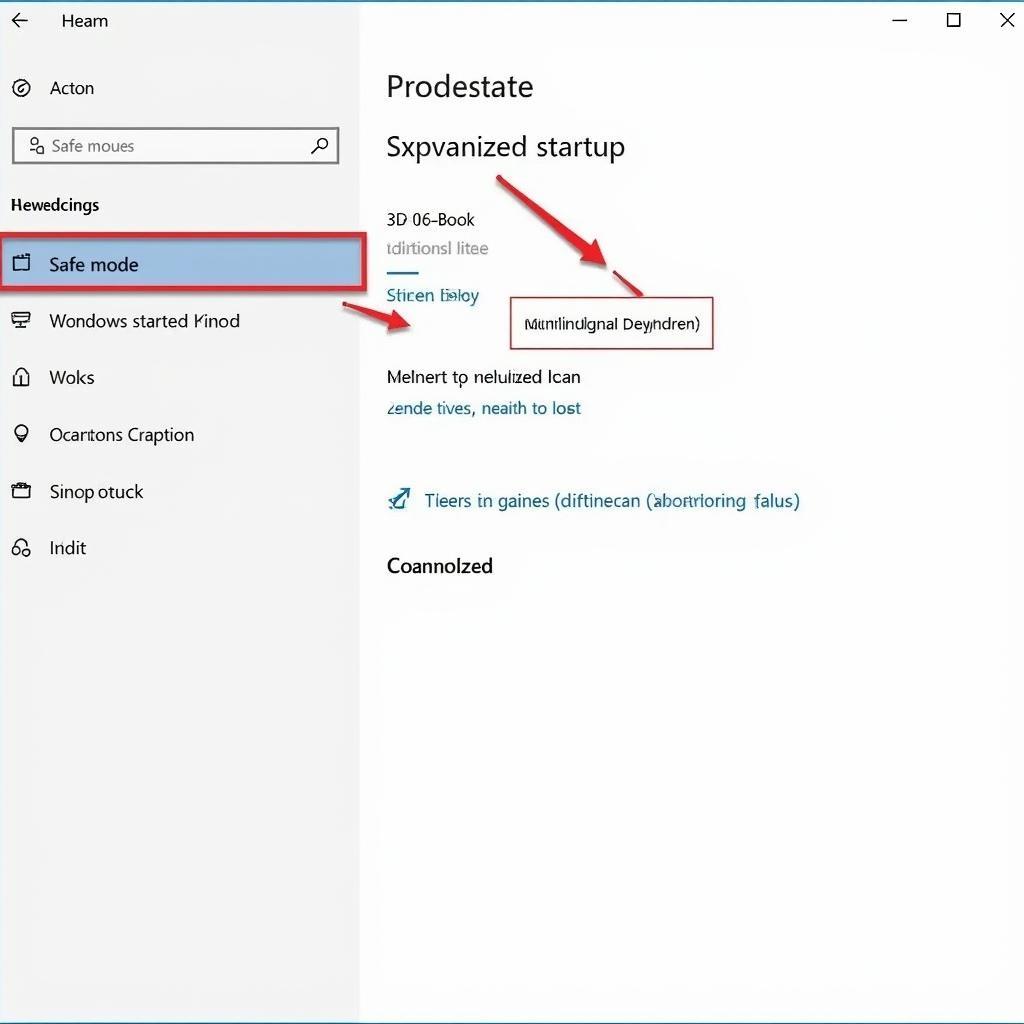Encountering the dreaded “Automatic Repair” loop on your Windows 11 PC can be frustrating, especially when you need your device up and running. This issue, often accompanied by a black or blue screen, signifies that your operating system is struggling to boot properly. But don’t worry, there are effective ways to troubleshoot and fix automatic repair Windows 11 problems.
Understanding Automatic Repair in Windows 11
Automatic Repair is a built-in feature of Windows 11 designed to automatically diagnose and fix common startup issues. These issues can be triggered by various factors, including:
- Corrupted system files: These critical files are essential for your operating system to function correctly. Damage to these files, often caused by malware or improper shutdowns, can lead to startup problems.
- Faulty hardware: Hardware problems, such as a failing hard drive or incompatible peripherals, can interfere with the boot process.
- Outdated or incompatible drivers: Drivers act as translators between your hardware and software. Outdated or incompatible drivers can cause conflicts, leading to startup errors.
- Recent software or hardware changes: Installing new software or hardware can sometimes introduce incompatibilities that affect the boot process.
Troubleshooting Automatic Repair Issues
Let’s explore some proven methods to overcome automatic repair issues:
1. Disconnect External Devices
Begin by disconnecting all non-essential external devices, such as printers, external hard drives, and USB hubs. Sometimes, conflicts with these devices can interfere with the startup process.
2. Boot into Safe Mode
Safe Mode starts Windows with a minimal set of drivers and programs, helping you isolate software-related issues. To access Safe Mode:
- Power on your PC and repeatedly press the F8 key before the Windows logo appears.
- From the “Choose an option” screen, select Troubleshoot > Advanced options > Startup Settings > Restart.
- After restarting, press the F4 key to boot into Safe Mode.
3. Run System File Checker (SFC)
SFC is a powerful tool that scans for and repairs corrupted system files. To run SFC in Safe Mode:
- Open Command Prompt as administrator.
- Type sfc /scannow and press Enter.
- Allow the scan to complete and restart your PC.
4. Perform a System Restore
If the issue started recently, try restoring your system to a previous point when it was working correctly. To initiate System Restore:
- Type “create a restore point” in the Windows search bar and select the corresponding result.
- Click System Restore > Next.
- Choose a restore point from before the issue began and follow the on-screen instructions.
5. Update or Roll Back Drivers
- In the Windows search bar, type “device manager” and open the corresponding application.
- Expand the category of the device you suspect is causing the issue.
- Right-click the device and select “Update driver” or “Roll Back Driver”.
6. Reset Windows 11
As a last resort, consider resetting Windows 11 to its default settings. This will reinstall the operating system, potentially resolving persistent issues. Note: This will erase your data, so back up important files before proceeding.
To reset Windows 11:
- Go to Settings > System > Recovery.
- Under “Recovery options,” select “Reset this PC.”
- Choose whether to keep or remove your files and follow the on-screen prompts.
Expert Insights
“Many users overlook the importance of keeping their drivers up to date,” says John Miller, a Senior Windows Technician at TechCare Solutions. “Outdated drivers are a common culprit behind automatic repair loops. Regularly updating your drivers can prevent many startup problems.”
Conclusion
Experiencing automatic repair issues on your Windows 11 PC can be disruptive, but understanding the potential causes and implementing the troubleshooting steps outlined above can help you regain control of your device.
Remember to back up your data regularly to minimize data loss in case a reset becomes necessary. By following these recommendations and seeking professional assistance when needed, you can overcome automatic repair Windows 11 problems and enjoy a smoother computing experience.
FAQ
Q: What if none of the solutions work?
A: If you’ve exhausted all troubleshooting steps and still face the automatic repair loop, it’s advisable to seek professional help from a qualified computer technician. The issue might stem from more complex hardware problems or deeper software corruption that requires specialized tools and expertise.
Q: Can I prevent automatic repair issues in the future?
A: While not all automatic repair issues are preventable, you can minimize their likelihood by:
- Regularly maintaining your PC: This includes running antivirus scans, cleaning up disk space, and defragmenting your hard drive.
- Installing updates promptly: Keep your operating system, drivers, and software up-to-date to ensure compatibility and security.
- Practicing safe computing habits: Be cautious when downloading files from the internet, avoid clicking suspicious links, and use a reputable antivirus program.
- Ensuring proper shutdowns: Always shut down your computer properly to avoid corrupting system files.
Need Help? If you’re struggling with automatic repair windows 11 issues, our expert team at CarRepairOnline is here to help. Contact us via WhatsApp: +1(641)206-8880, Email: [email protected]. We offer 24/7 support to get you back on track.