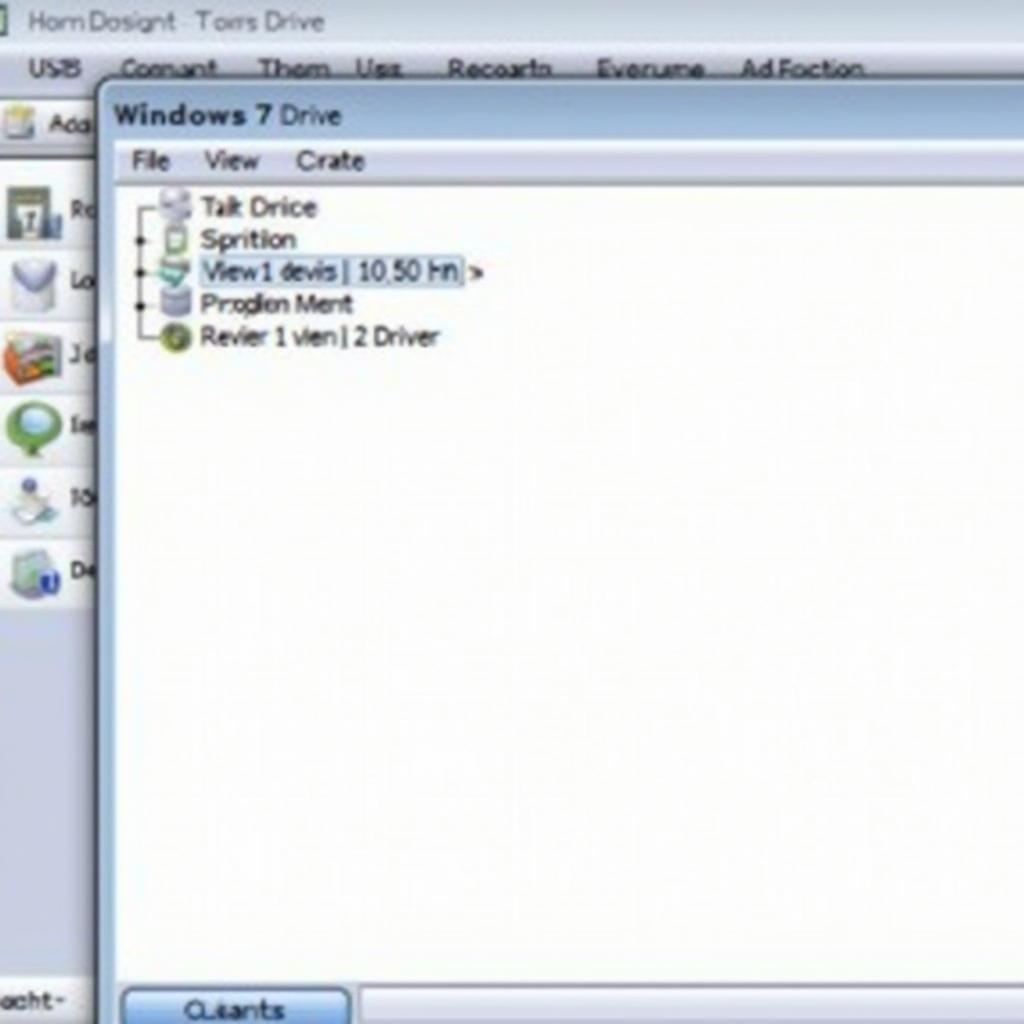Reviving your trusty Windows 7 computer is easier than you think, even if your operating system has decided to take an unplanned vacation. One of the most effective methods involves using a bootable USB drive. This comprehensive guide will walk you through the entire process of repairing your Car Windows 7 installation using a USB drive, turning a potentially frustrating situation into a manageable task.
Understanding the Power of a Bootable USB for Car Windows 7 Repair
A bootable USB drive acts like a portable toolkit for your computer. It contains a complete set of files needed to start up your Windows 7 operating system, diagnose problems, and even perform a full reinstall if necessary. The beauty of this method is that it bypasses your existing operating system, allowing you to troubleshoot and repair issues that might be preventing your computer from booting normally.
Creating Your Car Windows 7 Repair USB Drive
Before you can dive into the repair process, you’ll need to create a bootable USB drive.
What You’ll Need
- A USB flash drive with at least 4GB of storage space.
- A working computer with internet access.
- A Windows 7 installation disc or ISO file (you can download this from Microsoft’s website if you don’t have a physical copy).
Step-by-Step Guide
- Format the USB Drive: Plug the USB drive into the working computer. Open File Explorer, right-click on the USB drive, and select “Format.” Choose “NTFS” as the file system and ensure “Quick Format” is checked.
- Download the Windows 7 USB/DVD Download Tool: Download and install this tool from Microsoft’s website. This tool will help you create a bootable USB drive.
- Run the Tool: Open the tool and follow the on-screen instructions. You’ll need to select the Windows 7 ISO file you downloaded earlier and choose the USB drive as your destination device.
- Create the Bootable Drive: The tool will format the USB drive (erasing all data) and copy the necessary files. This process may take some time.
Once the process is complete, you’ll have a bootable USB drive ready to use on your Car Windows 7 computer.
Booting from the USB Drive
Now that your bootable USB drive is prepped, it’s time to boot your Car Windows 7 computer from it.
- Connect the USB Drive: Plug the USB drive into a USB port on your Car Windows 7 computer.
- Restart Your Computer: As the computer restarts, watch for a message that tells you which key to press to access the boot menu. This key varies by manufacturer but is often F2, F10, F12, or Del.
- Access the Boot Menu: Press the designated key repeatedly as your computer starts up. This will bring up the boot menu, where you can choose which device to boot from.
- Select the USB Drive: Use the arrow keys to navigate to the option for your USB drive. It might be listed as a “Removable Device” or by its brand name. Press Enter to select it.
Your computer will now load the Windows 7 installation files from the USB drive.
Repairing Your Car Windows 7 Installation
Once you boot from the USB drive, you’ll be greeted with the Windows 7 installation screen. Don’t worry, we’re not reinstalling Windows 7 just yet.
- Choose Language and Keyboard Settings: Select your preferred language and keyboard layout, then click “Next.”
- Select “Repair Your Computer”: Instead of clicking “Install Now,” look for the “Repair your computer” option in the bottom-left corner of the screen and click on it.
-
Choose Your Recovery Option: You’ll be presented with several options for repairing your Windows 7 installation:
- Startup Repair: This option automatically scans for and attempts to fix problems that are preventing Windows 7 from starting correctly.
- System Restore: This option allows you to revert your computer to a previous state when it was working properly. This is helpful if a recent software or driver installation caused the issue.
- Command Prompt: This option gives you access to a powerful command-line interface, allowing you to manually troubleshoot and fix problems. This option is recommended for advanced users.
-
Follow the On-Screen Instructions: Select the most appropriate recovery option for your situation and follow the on-screen instructions.
Frequently Asked Questions
Can I use this method to repair Windows 7 on any car?
The ability to use a bootable USB drive to repair Windows 7 on a car’s infotainment system depends on the specific make and model of the car. Not all car PCs are designed to be user-serviceable in this way.
What if I don’t have a Windows 7 installation disc or ISO?
You can download a Windows 7 ISO file legally from Microsoft’s website. You’ll need your Windows 7 product key.
My car PC won’t boot from the USB drive. What should I do?
Double-check that you’ve selected the correct boot order in your BIOS settings. Also, ensure the USB drive is properly formatted and the bootable files are intact.
I tried repairing Windows 7, but it didn’t work. What are my options?
If the repair options don’t resolve the issue, you might need to perform a clean install of Windows 7. This will erase all data on your car PC’s hard drive.
Can I use a USB drive with data on it to create a bootable drive?
Yes, but the formatting process will erase all existing data on the USB drive. Back up any important files before proceeding.
Need Further Assistance?
If you’re facing challenges repairing your car’s Windows 7 system or have any questions, don’t hesitate to reach out to our expert team for personalized support. Contact us via WhatsApp at +1(641)206-8880 or email us at [email protected]. We’re available 24/7 to help you get your car’s infotainment system back on track.