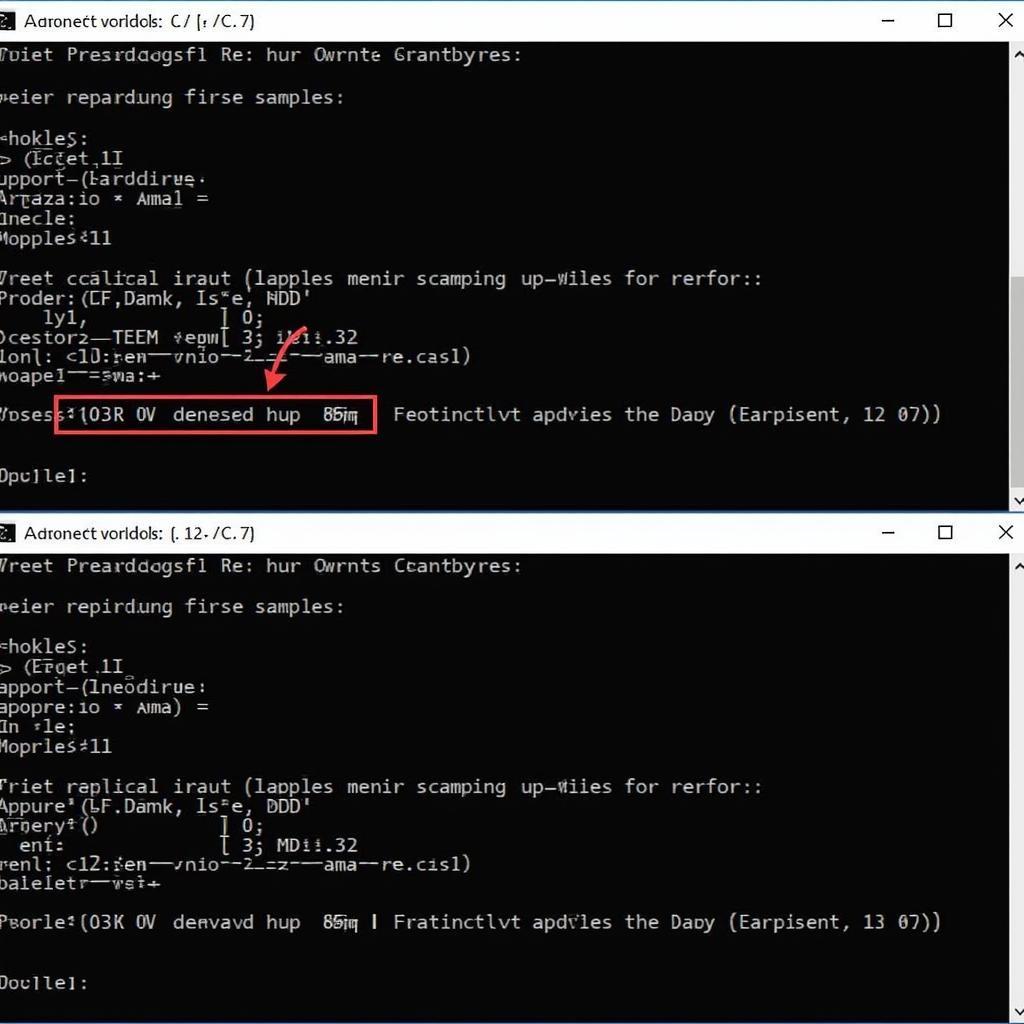It’s incredibly frustrating when your Windows 10 computer gets stuck on the “Preparing Automatic Repair” screen. You’re unable to use your computer, and it seems like there’s no end in sight. But don’t worry, there are several troubleshooting methods you can try to get your PC back up and running.
This article will guide you through the common causes of this error and provide effective solutions to overcome it.
Common Causes of the “Preparing Automatic Repair” Error
Before we dive into the solutions, it’s essential to understand what can cause the “Preparing Automatic Repair” loop in the first place. Here are some of the most common culprits:
- Corrupted system files: Damaged or missing system files are a frequent reason for this error. These files are crucial for your operating system to function correctly.
- Hard drive errors: Issues with your hard drive, like bad sectors or failing components, can prevent Windows from booting properly.
- Faulty RAM: Random Access Memory (RAM) problems can also lead to boot errors and the dreaded “Preparing Automatic Repair” loop.
- Incomplete Windows updates: If a Windows update was interrupted or didn’t install correctly, it can cause system instability and boot problems.
- Driver conflicts: Incompatible or outdated device drivers can conflict with Windows and prevent it from starting up as it should.
How to Fix “Preparing Automatic Repair” on Windows 10
Now that you have a better understanding of the potential causes, let’s explore some effective solutions to fix this error:
1. Perform a Hard Reset
Sometimes, a simple hard reset can resolve temporary glitches causing the error.
- For desktops: Turn off your computer, unplug it from the power source, and press and hold the power button for 15-20 seconds to discharge any residual power. Then, plug it back in and try starting your computer.
- For laptops: Power off your laptop, disconnect it from the power adapter, and remove the battery (if possible). Press and hold the power button for 15-20 seconds. Reinsert the battery, plug it back in, and try booting up.
2. Boot into Safe Mode
Safe Mode starts Windows with minimal drivers and services, which can help isolate the problem.
- Interrupt the boot process: While your computer is starting and before you see the “Preparing Automatic Repair” screen, press and hold the power button to turn it off. Repeat this process three times.
- Access the Advanced Options menu: On the third attempt, Windows should automatically boot into the Advanced Options menu.
- Select Safe Mode: Choose Troubleshoot > Advanced options > Startup Settings > Restart. Once your computer restarts, press the F4 key to boot into Safe Mode.
- Troubleshoot in Safe Mode: Once in Safe Mode, try uninstalling recently installed software, updating drivers, or running a system scan.
3. Run Startup Repair
Startup Repair is a built-in Windows tool designed to fix boot-related issues.
- Access Advanced Options: Follow steps 1 and 2 from the “Boot into Safe Mode” section to access the Advanced Options menu.
- Select Startup Repair: Choose Troubleshoot > Advanced options > Startup Repair.
- Follow the on-screen instructions: Windows will attempt to automatically diagnose and repair startup problems.
4. Use System Restore
System Restore can revert your computer to a previous state where it was working correctly.
- Access Advanced Options: Follow steps 1 and 2 from the “Boot into Safe Mode” section to access the Advanced Options menu.
- Select System Restore: Choose Troubleshoot > Advanced options > System Restore.
- Choose a restore point: Select a restore point created before you started experiencing the error and follow the on-screen instructions.
5. Run System File Checker (SFC) and DISM
SFC and DISM are command-line tools that can repair corrupted system files.
- Access Command Prompt: Follow steps 1 and 2 from the “Boot into Safe Mode” section to access the Advanced Options menu. Choose Troubleshoot > Advanced options > Command Prompt.
- Run SFC scan: Type
sfc /scannowand press Enter. This command will scan your system for corrupted files and attempt to repair them. - Run DISM (if necessary): If SFC doesn’t resolve the issue, run the DISM command:
DISM /Online /Cleanup-Image /RestoreHealth. This command will repair a broader range of system file issues. - Restart your computer: After running both commands, restart your computer to see if the error is resolved.
6. Check your Hard Drive for Errors
A failing hard drive can cause various issues, including the “Preparing Automatic Repair” error.
- Access Command Prompt: Follow step 1 from the “Run System File Checker (SFC) and DISM” section.
- Run Check Disk: Type
chkdsk /f /r C:(replace C: with the drive letter of your Windows installation drive if necessary) and press Enter. This command will check your hard drive for errors and attempt to fix them. - Restart your computer: After the check disk process is complete, restart your computer.
7. Test your RAM
Faulty RAM can lead to system instability and boot errors. You can use the Windows Memory Diagnostic tool to test your RAM.
- Open Windows Memory Diagnostic: Search for “Windows Memory Diagnostic” in the Start menu and select it.
- Restart and run the test: Choose to restart your computer and run the test immediately. The tool will automatically run various tests on your RAM.
- Check the results: After the test is complete and your computer restarts, check the Event Viewer for any error messages related to memory.
8. Perform a Clean Boot
Performing a clean boot starts Windows with a minimal set of drivers and startup programs, helping you determine if a third-party software conflict is causing the problem.
- Open System Configuration: Press Windows key + R, type
msconfig, and press Enter. - Disable non-Microsoft services: Go to the Services tab, check the Hide all Microsoft services box, and then click Disable all.
- Disable startup items: Go to the Startup tab and click Open Task Manager. In the Task Manager’s Startup tab, disable all enabled startup items.
- Restart your computer: Restart your computer to start in a clean boot environment.
If the issue persists, it indicates a problem with Windows itself or your hardware.
9. Reset Windows 10
Resetting Windows 10 reinstalls the operating system, which can help resolve persistent software-related issues.
- Access Advanced Options: Follow steps 1 and 2 from the “Boot into Safe Mode” section to access the Advanced Options menu.
- Select Reset this PC: Choose Troubleshoot > Reset this PC.
- Choose an option: You can either Keep my files to remove apps and settings but keep your personal files, or Remove everything for a clean installation of Windows.
Conclusion
Encountering the “Preparing Automatic Repair” error on your Windows 10 PC can be frustrating, but with the troubleshooting methods outlined above, you can effectively address the problem and restore your computer to working order. Remember to back up your important data before attempting any advanced troubleshooting steps.