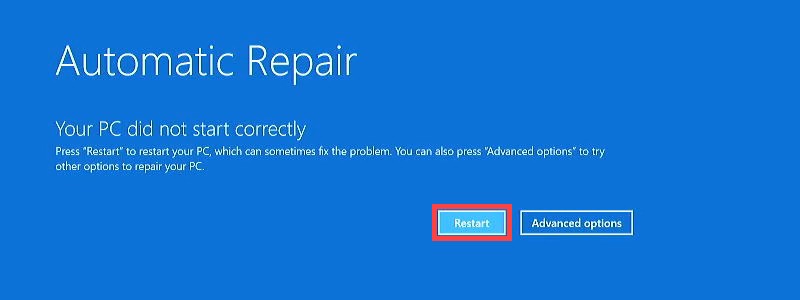Encountering the dreaded blue or black screen with messages like “Automatic Repair” or “Startup Repair couldn’t repair your PC” in Windows 10 can be incredibly frustrating. This feature, designed to automatically fix operating system problems, sometimes fails, leaving you locked out of your computer. But don’t panic! As your trusted expert from Car Repair Online, we’ll guide you through comprehensive troubleshooting steps to effectively perform a Windows 10 auto repair and get your system back on track.
This guide provides you with practical, step-by-step solutions to resolve Windows 10 Automatic Repair issues. Whether your computer is stuck in an Automatic Repair loop, or you’re facing a “Preparing Automatic Repair” black screen, we’ve got you covered. Let’s dive into how to auto repair Windows 10 and regain control of your device.
Understanding Windows 10 Automatic Repair
Before we jump into solutions, let’s briefly understand what Windows 10 Automatic Repair is. It’s a built-in recovery tool designed to diagnose and fix startup problems automatically. When Windows detects boot failures, it initiates this process. Ideally, it identifies and resolves the issue seamlessly. However, in some cases, Automatic Repair itself can malfunction or get stuck, preventing your system from booting.
This guide addresses two common scenarios:
- “Automatic Repair” or “Startup Repair couldn’t repair your PC” screen: This indicates that Automatic Repair has attempted to fix the problem but failed.
- Stuck on “Preparing Automatic Repair” screen: The system is stuck at the initial stage of Automatic Repair, often a black screen, and doesn’t proceed to diagnosis.
Let’s explore the solutions for each situation.
Scenario 1: “Automatic Repair” or “Startup Repair Couldn’t Repair Your PC”
If you see a blue screen with “Automatic Repair” or “Startup Repair couldn’t repair your PC,” it means the automatic repair process has failed. Here’s how to troubleshoot this:
Solution 1: Disconnect External Devices and Restart
External devices can sometimes interfere with the boot process and trigger Automatic Repair issues.
-
Disconnect all external peripherals: Unplug everything except the power cord (and one monitor if it’s a desktop). This includes:
- Keyboard
- Mouse
- External hard drives
- Printers
- USB drives
- Memory cards
- CDs/DVDs from the optical drive
- Any adapter cards
Note: If you’re using a desktop, start with just one monitor connected to ensure proper display after restart.
-
Restart your computer:
- If you see the “Automatic Repair” screen, click on [Restart].
- If you see the “Startup Repair couldn’t repair your PC” screen, click [Shut down] to turn off your device, and then power it back on.
-
Check if Windows boots: If your system boots into Windows after restarting, immediately update your BIOS, Windows updates, and drivers to the latest versions. Outdated software is a common cause of such issues.
If the problem persists, proceed to the next solution.
Solution 2: Continue to Windows
This option attempts to bypass the Automatic Repair and boot directly into Windows.
-
On the “Startup Repair” screen, select [Advanced options].
-
In the “Choose an option” screen, click [Continue].
-
Check for Windows boot: If your system boots successfully, update your BIOS, Windows, and drivers immediately to prevent future occurrences.
If this doesn’t work, move to the next solution.
Solution 3: Run Startup Repair Manually
You can manually initiate Startup Repair from the Windows Recovery Environment (WinRE).
-
On the “Startup Repair” screen, select [Advanced options].
-
In the “Choose an option” screen, select [Troubleshoot].
-
In the “Troubleshoot” screen, click on [Advanced options].
-
In the “Advanced options” screen, select [Startup Repair].
-
Follow on-screen instructions: Windows will attempt to diagnose and repair startup issues. If Windows boots after this process, remember to update your system software.
If Startup Repair fails again, proceed to the next step.
Solution 4: Perform a System Restore
System Restore reverts your system to a previous working state, undoing recent changes that might be causing the problem.
Note: System Restore does not affect your personal files but may remove recently installed applications and drivers.
-
Navigate to [Advanced options], [Troubleshoot], and [Advanced options] as described in Solution 3, steps 1-3.
-
In the “Advanced options” screen, select [System Restore].
-
Follow the prompts: Choose a restore point from before the issue started. If you are unsure, select the most recent one. Learn more about how to use System Restore in Windows 10.
-
After system restore, if Windows boots, update BIOS, Windows, and drivers.
If System Restore doesn’t resolve the issue, try the final solution.
Solution 5: Reset Your PC
Resetting your PC reinstalls Windows 10. You have two options:
- Keep my files: Reinstalls Windows but keeps your personal files. Removes apps and settings.
- Remove everything: A clean install, deleting all personal files, apps, and settings.
Warning: Choose “Remove everything” only if other solutions fail and you have backed up your important data.
-
Navigate to [Advanced options], [Troubleshoot], and then select [Reset this PC] from the “Troubleshoot” screen.
-
Choose a reset option: Select either [Keep my files] or [Remove everything] based on your needs.
-
Follow the on-screen instructions: Windows will guide you through the reset process. Learn more about how to reset your Windows 10 PC.
-
After resetting, and if Windows starts, update BIOS, Windows, and drivers.
Scenario 2: Stuck on “Preparing Automatic Repair” Screen
If your computer gets stuck on a black screen displaying “Preparing Automatic Repair,” it indicates a problem preventing the repair process from even starting. Here are solutions for this situation:
Solution 1: Disconnect External Devices and Restart (Again!)
Just like in the first scenario, external devices can be the culprit.
- Power off your device: Press and hold the power button until the device shuts down completely.
- Disconnect all external devices: Remove all peripherals as listed in Scenario 1, Solution 1.
- Restart your computer: Power it back on and see if it proceeds beyond the “Preparing Automatic Repair” screen.
Solution 2: Force Shutdown and CMOS Reset
Performing a CMOS reset (or EC Reset/RTC Reset) can resolve hardware-level issues preventing proper boot.
-
Force shutdown: Press and hold the power button until your computer powers off.
-
Perform a CMOS/EC/RTC reset: The method varies depending on your device. Consult your device’s manual or search online for “[your device model] CMOS reset” or “[your device model] EC reset” or “[your device model] RTC reset”. For ASUS devices, you can often find guides on the ASUS support website.
This process typically involves disconnecting the power, and then either pressing and holding a specific button or using a combination of keys to reset the hardware.
-
Restart your computer: After the reset, try booting your system again.
Solution 3: Run Startup Repair from WinRE (Manual Boot)
If you can’t reach the “Automatic Repair” screen, you need to manually boot into the Windows Recovery Environment (WinRE) to run Startup Repair.
-
Manually boot into WinRE:
- Using Function Keys: Power on your device and immediately start pressing F9 repeatedly. Some systems may use F12 or Esc or another key – check your motherboard/laptop manual for the correct key to enter boot options or recovery.
- Interrupting Normal Boot: If function keys don’t work, try this method:
- Power on your device.
- As soon as you see the Windows logo or manufacturer logo, press and hold the power button for 15 seconds to force shutdown.
- Power on again.
- Repeat this force shutdown process 2-3 times. Windows should automatically boot into WinRE on the next restart.
-
Once in WinRE (“Choose an option” screen), navigate to [Troubleshoot] -> [Advanced options] -> [Startup Repair] as described in Scenario 1, Solution 3, steps 2-4.
-
Follow on-screen instructions: Let Startup Repair attempt to fix the issues.
Solution 4: Perform System Restore from WinRE
Similar to Scenario 1, if Startup Repair doesn’t work, try System Restore from WinRE.
-
Boot into WinRE using the methods described in Solution 3 above.
-
Navigate to [Troubleshoot] -> [Advanced options] -> [System Restore] from the “Choose an option” screen.
-
Follow prompts to choose a restore point and initiate the process.
Solution 5: Reset Your PC from WinRE
As a last resort, reset your PC from WinRE.
-
Boot into WinRE as described in Solution 3.
-
Navigate to [Troubleshoot] -> [Reset this PC] from the “Choose an option” screen.
-
Choose your reset option (Keep my files or Remove everything) and follow the on-screen steps.
Keeping Your System Healthy After Repair
Once you’ve successfully resolved the Automatic Repair issue, it’s crucial to maintain system health to prevent future problems.
- Update BIOS, Windows, and Drivers: Regularly check for and install the latest updates for your BIOS, Windows operating system, and device drivers. These updates often include bug fixes and stability improvements. You can usually find BIOS updates on your motherboard manufacturer’s website and driver updates through Device Manager or the manufacturer’s support site.
- Regular System Maintenance: Perform regular system maintenance tasks like disk cleanup, defragmentation (for traditional HDDs), and malware scans.
- Create System Restore Points: Periodically create system restore points manually. This gives you more restore options if issues arise.
By following these steps, you should be able to effectively troubleshoot and fix Windows 10 Automatic Repair problems. Remember to always back up your important data regularly to minimize data loss in case of serious system errors. If you continue to experience issues after trying these solutions, consider seeking professional technical support.