Dealing with a troublesome Windows 7 computer and don’t have the installation CD? Don’t panic! You can still repair your system and get back on track without needing that physical disc. This article guides you through straightforward methods to repair Windows 7 without a CD, using built-in tools and readily available resources.
Understanding the Importance of Windows 7 Repair
Before diving into the solutions, let’s understand why Windows 7 might require repair. Over time, your system can experience issues due to various factors such as:
- Virus and malware infections: Malicious software can corrupt system files, leading to instability and errors.
- Software conflicts: Incompatible or poorly installed software can cause conflicts that affect system performance.
- Hardware failures: Issues with hard drives, RAM, or other hardware components can lead to system crashes.
- Corrupted system files: Essential system files can become corrupted due to power outages, improper shutdowns, or other reasons.
Repairing your Windows 7 installation addresses these problems, restoring your system to a stable and functional state.
Methods to Repair Windows 7 Without a CD
Here are three effective methods you can employ to repair your Windows 7 computer without relying on an installation CD:
1. System Recovery Options from the Advanced Boot Options Menu
Windows 7 includes built-in recovery tools accessible through the Advanced Boot Options menu. Here’s how to access it:
- Restart your computer.
- Repeatedly press the F8 key during the boot process before the Windows logo appears. This action will launch the Advanced Boot Options menu.
- Select “Repair Your Computer” using the arrow keys and press Enter.
From here, you have several options:
- Startup Repair: This option automatically diagnoses and fixes common startup problems.
- System Restore: Restores your system to a previous state when it was working correctly.
- Command Prompt: Allows advanced users to execute commands for troubleshooting and repair.
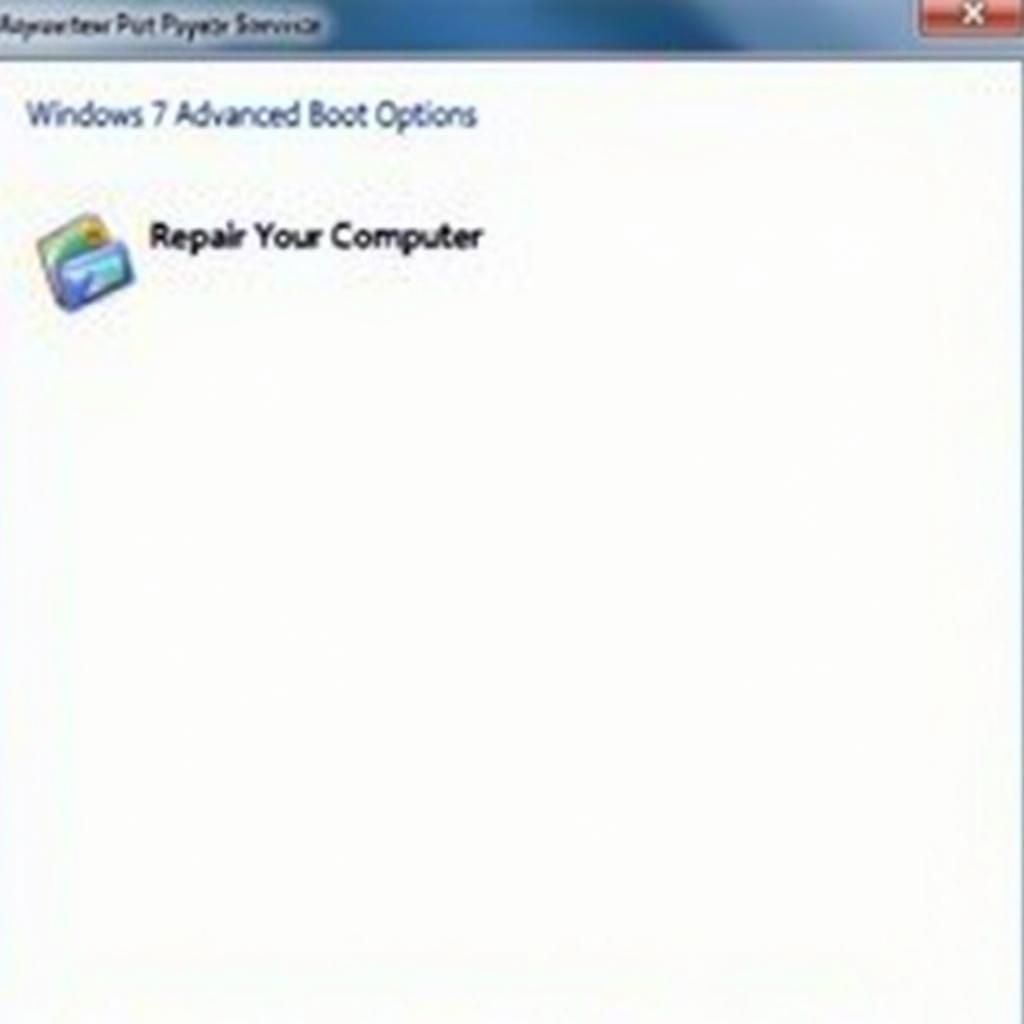 Windows 7 Repair Options
Windows 7 Repair Options
2. Using a Windows 7 Recovery USB Drive
A bootable USB drive with Windows 7 installation files offers a versatile solution. Here’s how to create and use one:
Creating a Bootable USB Drive
- Download a Windows 7 ISO file from a reputable source. Ensure it matches your Windows 7 version (Home Premium, Professional, etc.) and system architecture (32-bit or 64-bit).
- Download and install a USB bootable media creation tool. Rufus is a popular and reliable option.
- Connect a USB drive with at least 4GB of storage capacity to your computer. Back up any important data on the drive as it will be formatted.
- Run the USB bootable media creation tool, select the downloaded Windows 7 ISO file, choose the connected USB drive, and follow the on-screen instructions to create the bootable drive.
Booting from the USB Drive
- Connect the bootable USB drive to your computer.
- Restart your computer.
- Press the designated key (often F2, F10, F12, or Del) during startup to access the Boot Menu (the specific key varies depending on your motherboard).
- Select your USB drive from the Boot Menu and press Enter.
- Follow the on-screen prompts to initiate the Windows 7 installation process. Instead of installing, you can choose the “Repair your computer” option at the bottom of the window to access repair tools.
3. Performing a System Image Recovery (If Available)
If you have previously created a system image backup of your Windows 7 computer, you can use it to restore your system to its previous state. This process will erase all data created after the backup point. Here’s how to perform a system image recovery:
- Connect the external hard drive containing your system image backup to your computer.
- Access the Advanced Boot Options menu (as described in Method 1).
- Select “System Image Recovery” and follow the on-screen instructions.
- Choose the system image backup you want to restore from and proceed with the process.
Troubleshooting Common Issues
If you encounter problems during the repair process, try these troubleshooting steps:
- Ensure your BIOS settings are configured to boot from the correct device (USB drive or DVD drive).
- Temporarily disable any external devices connected to your computer.
- Check your RAM and hard drive connections to ensure they are securely in place.
Conclusion
Repairing your Windows 7 computer without a CD is entirely possible and often straightforward. By using the methods described in this guide, you can troubleshoot and resolve issues, restoring your system to a stable and functional state. Remember to back up your important data before attempting any major system changes.
Need Expert Assistance?
For personalized guidance and expert support with your Windows 7 repair, contact us via WhatsApp: +1(641)206-8880 or Email: [email protected]. Our dedicated team is available 24/7 to help you get your system back up and running smoothly.


