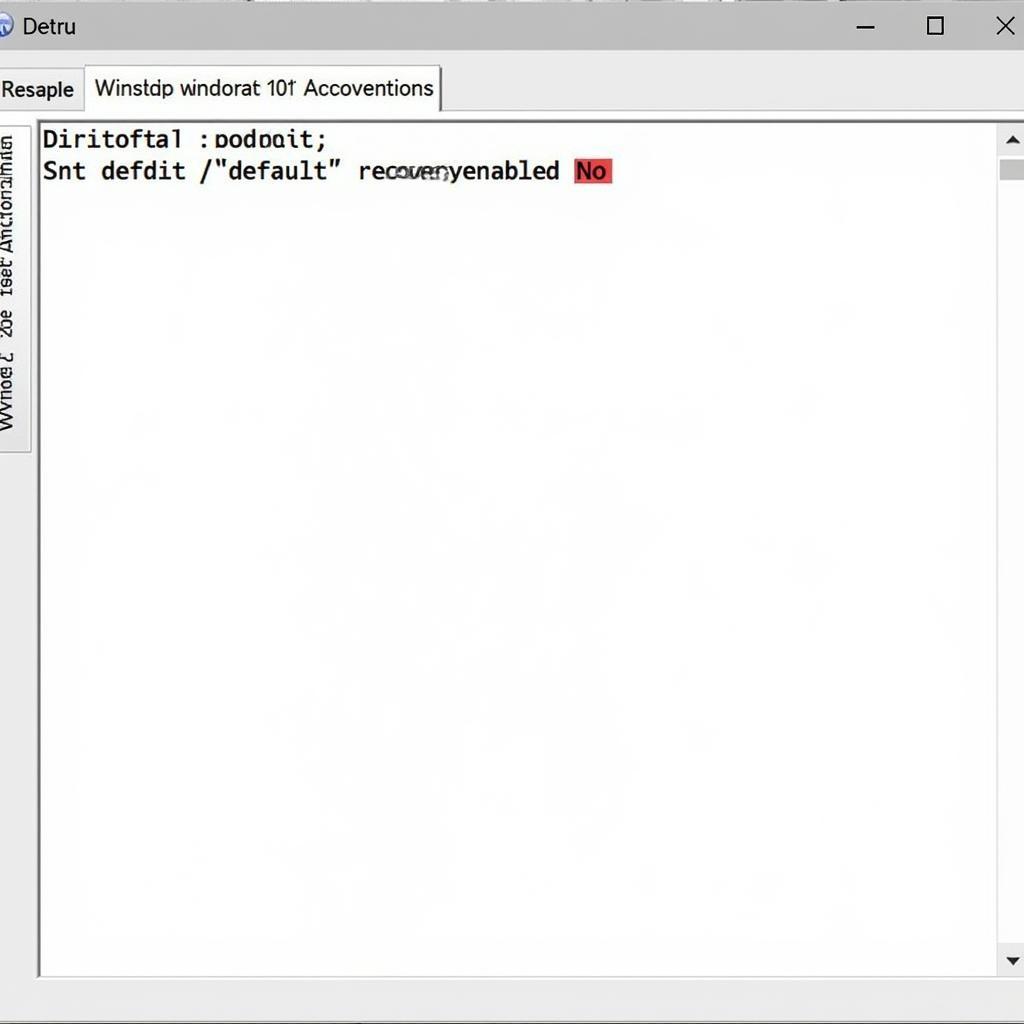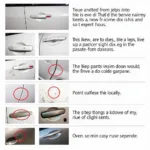Automatic Repair in Windows 10 is designed to fix startup issues. However, it can sometimes become a problem itself, looping endlessly or failing to resolve the issue. Knowing how to disable automatic repair windows 10 can save you time and frustration. This article provides various methods to stop this frustrating loop and regain control of your system.
Understanding Automatic Repair Windows 10
Automatic Repair is a Windows 10 feature that attempts to diagnose and fix system problems that prevent your computer from starting correctly. While often helpful, it can sometimes malfunction, leading to a boot loop where your computer repeatedly tries and fails to run Automatic Repair.
Why Disable Automatic Repair?
While Automatic Repair is intended to be helpful, several scenarios warrant disabling it.
- The Endless Loop: The most common reason is the dreaded “Automatic Repair couldn’t repair your PC” loop. This situation renders your computer unusable.
- Misdiagnosis: Sometimes, Automatic Repair may incorrectly identify a non-existent problem and attempt to fix it, potentially causing further issues.
- Data Loss Concerns: While rare, some users report data loss after Automatic Repair attempts. Disabling it can mitigate this risk.
- Advanced Troubleshooting: Disabling Automatic Repair provides access to other troubleshooting tools like System Restore or Command Prompt, offering more control over the repair process.
Methods to Disable Automatic Repair Windows 10
There are several ways to disable automatic repair windows 10, ranging from relatively simple adjustments to more advanced command-line operations. We’ll cover the most effective methods below.
Using the Advanced Startup Options
- Access Advanced Startup Options: This can be achieved by interrupting the boot process three times in a row. Force shut down your computer during startup using the power button.
- Navigate to Troubleshoot: Once in Advanced Startup Options, select “Troubleshoot.”
- Choose Advanced options: From the Troubleshoot menu, select “Advanced options.”
- Select Command Prompt: Open the Command Prompt.
- Execute the Command: Type the following command and press Enter:
bcdedit /set {default} recoveryenabled No
This command disables the automatic repair windows 10 feature. You can re-enable it later by replacing “No” with “Yes” in the same command.
Modifying the Registry (Advanced Users Only)
This method involves editing the Windows Registry, a delicate process that can cause system instability if done incorrectly. Proceed with caution and only if you’re comfortable navigating the Registry.
- Access the Registry Editor: From the Advanced Startup Options, open Command Prompt and type “regedit” and press Enter.
- Navigate to the Key: Go to
HKEY_LOCAL_MACHINESYSTEMCurrentControlSetControlSession ManagerPower - Modify the Value: Locate the “AutoChk” value. Double-click it and change the value data from “1” to “0.”
This method indirectly influences automatic repair and can be effective in some cases. Remember to back up your registry before making any changes.
Using System Restore
If you’ve created a System Restore point before experiencing the Automatic Repair loop, restoring your system to that point can resolve the issue. This can be accessed from the Advanced Startup Options.
How to Re-enable Automatic Repair
If you need to re-enable automatic repair windows 10, simply reverse the steps used to disable it. For the command prompt method, use the command: bcdedit /set {default} recoveryenabled Yes. For the registry method, change the “AutoChk” value back to “1.”
What if Automatic Repair is Still a Problem?
If you’ve tried these methods and automatic repair is still an issue, you might need to perform a more drastic solution, like a Windows refresh or reinstall. Back up your data before proceeding with these options.
Conclusion
Disabling automatic repair windows 10 can be a crucial step in regaining control of your computer when faced with startup issues. Remember to choose the method that best suits your technical skills and always back up your data before making significant system changes. By following these steps, you can overcome the frustrating Automatic Repair loop and get your system running smoothly again.
FAQ
- Is it safe to disable automatic repair? Yes, it’s generally safe to disable it temporarily for troubleshooting. However, it’s recommended to re-enable it afterward for normal system operation.
- What if I can’t access Advanced Startup Options? Try using a Windows 10 installation media to boot your computer and access the repair options.
- Will disabling Automatic Repair delete my files? No, disabling Automatic Repair itself does not delete your files. However, further troubleshooting steps, like a system reset, may have data implications.
- How can I prevent Automatic Repair issues in the future? Regular system maintenance, including driver updates and disk checks, can help prevent future startup problems.
- What if none of these methods work? If you continue to experience issues, consider seeking professional assistance from a qualified computer technician.
- Can I disable Automatic Repair permanently? While technically possible, it’s not recommended. Automatic Repair can be a valuable tool for resolving startup issues.
- Are there any alternative solutions to the Automatic Repair loop? Yes, you can try using Startup Repair, which is another option within the Advanced Startup Options.
Need further assistance? Contact our 24/7 support team via WhatsApp: +1(641)206-8880, Email: [email protected].