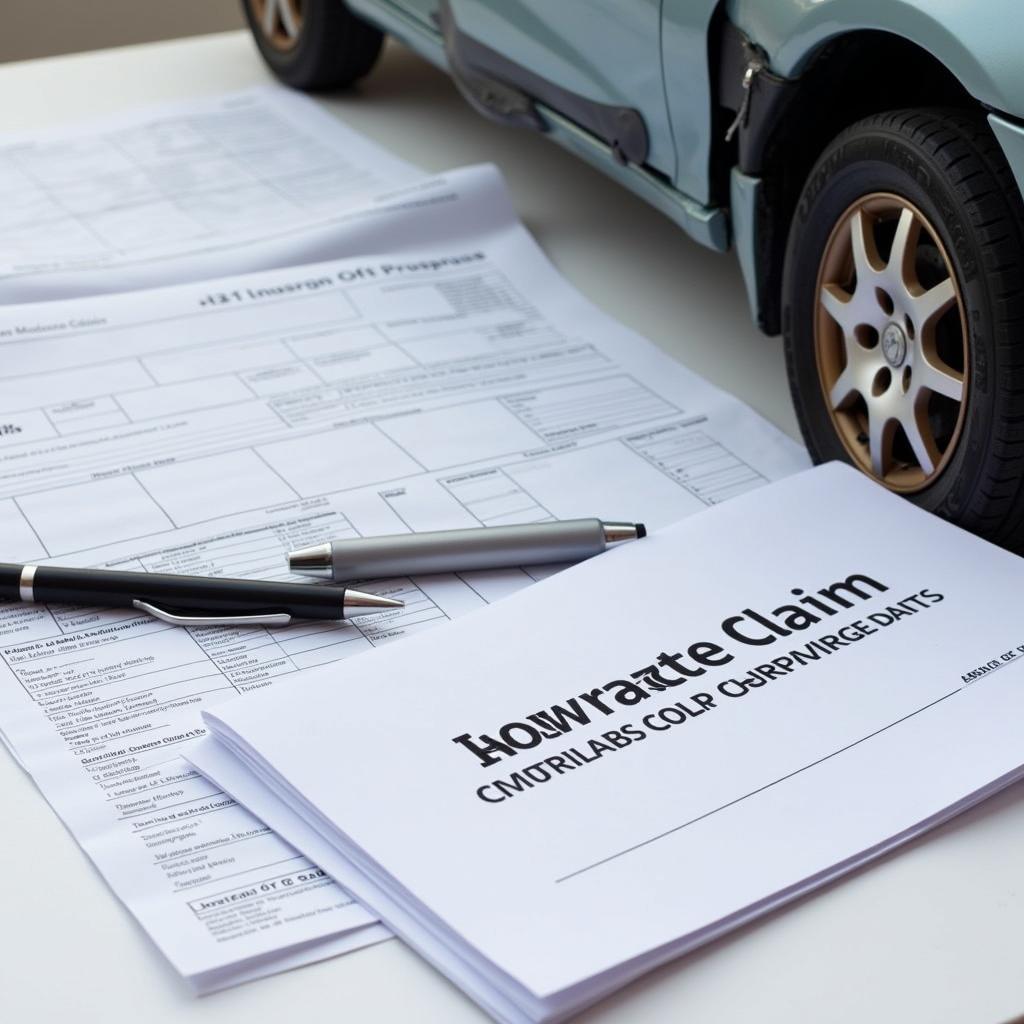Selecting the correct repair options in Tweaking.com Windows Repair
Tweaking.com Windows Repair All In One is a powerful tool designed to fix a wide range of Windows problems. This comprehensive guide will walk you through how to use Tweaking.com Windows Repair effectively and safely, maximizing its potential to restore your system to optimal performance. Whether you’re experiencing slow startup times, registry errors, or file permission issues, understanding how to utilize this tool can save you time and frustration.
Understanding Tweaking.com Windows Repair
Tweaking.com Windows Repair All In One isn’t a magic bullet, but it’s a versatile toolkit that can address many common Windows issues. It works by performing a series of targeted repairs, from resetting file permissions and repairing the Windows Firewall to rebuilding the icon cache and fixing Windows Update problems. It’s important to understand that this tool modifies system settings, so it’s crucial to follow the instructions carefully and create a restore point before proceeding.
Preparing Your System Before Using Tweaking.com Windows Repair
Before diving into the repair process, it’s essential to prepare your system. This involves closing unnecessary applications, disconnecting from the internet, and disabling your antivirus software temporarily. This prevents conflicts and ensures that the repairs can be implemented without interference. A crucial step is creating a system restore point. This allows you to revert your system to its previous state if anything goes wrong during the repair process. Think of it as a safety net – it’s better to have it and not need it than the other way around.
Running Tweaking.com Windows Repair All In One
Once your system is prepared, you can launch Tweaking.com Windows Repair. The interface is user-friendly, presenting various repair options categorized into different tabs. You can choose from pre-set repair modes ranging from basic repairs to more advanced options. For most users, starting with the basic repairs is recommended. As you become more familiar with the tool, you can explore the advanced options to target specific problems.
Selecting the Right Repair Options
Tweaking.com Windows Repair offers a wide range of repair options. You can select individual repairs or use pre-defined repair presets. Understanding what each repair does is essential for choosing the right options for your specific issues. For instance, if you’re experiencing problems with Windows Update, you can select the “Repair Windows Updates” option. Similarly, if you suspect registry errors, you can choose the “Registry Repairs” option.
 Selecting the correct repair options in Tweaking.com Windows Repair
Selecting the correct repair options in Tweaking.com Windows Repair
Post-Repair Procedures
After the repair process is complete, it’s crucial to restart your computer. This allows the changes to take effect and ensures that your system boots up correctly. Once your system has restarted, re-enable your antivirus software and check if the issues you were experiencing have been resolved. If the problems persist, you can try running Tweaking.com Windows Repair again with different repair options or contact technical support for further assistance.
Troubleshooting Common Issues with Tweaking.com Windows Repair All In One
Sometimes, users encounter issues while using Tweaking.com Windows Repair. One common problem is the tool getting stuck during the repair process. If this happens, don’t panic. Try restarting your computer and running the tool again. Another common issue is the tool not resolving the problem entirely. In such cases, it might be necessary to explore more advanced repair options or consult online forums and communities for specific solutions.
What if Tweaking.com Windows Repair doesn’t work?
If Tweaking.com doesn’t resolve your issues, consider other troubleshooting steps like running a system file checker, updating drivers, or even performing a clean install of Windows as a last resort.
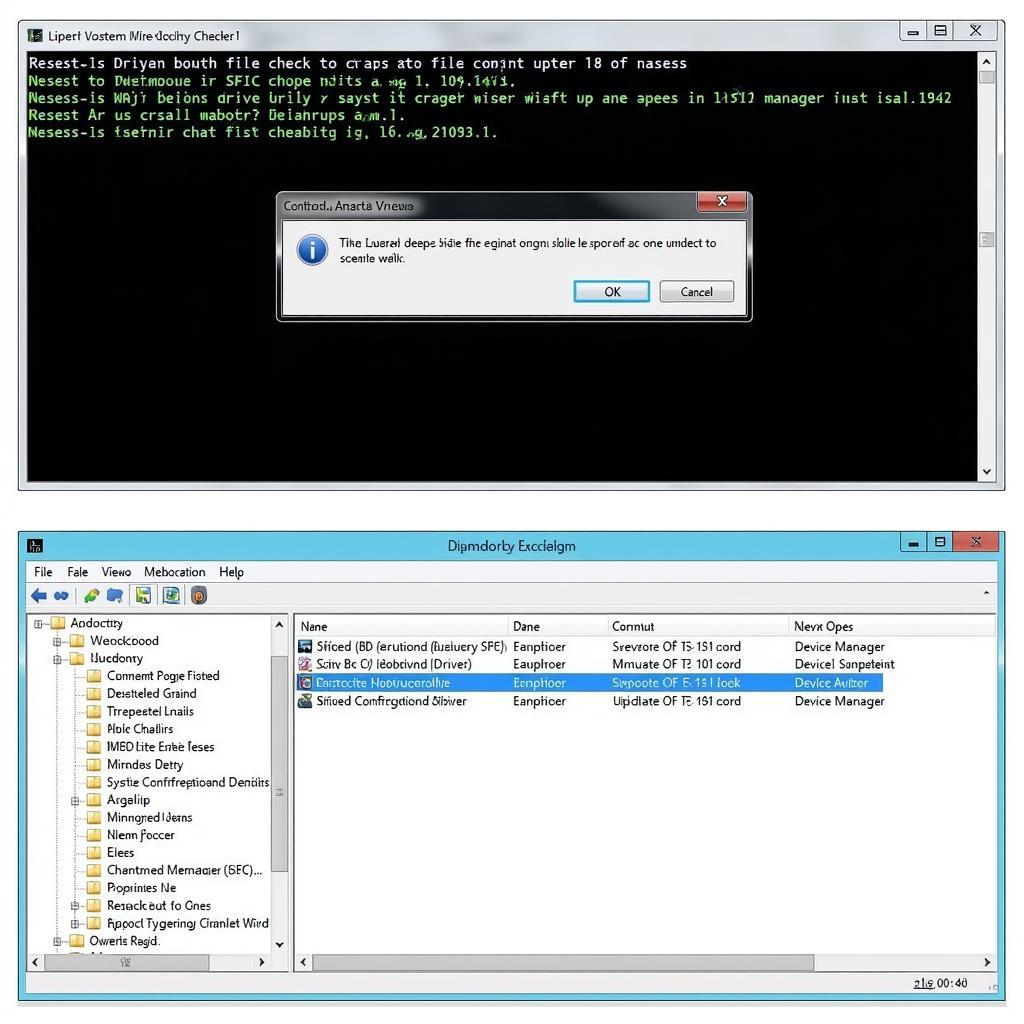 Troubleshooting Tweaking.com Windows Repair issues
Troubleshooting Tweaking.com Windows Repair issues
Conclusion
Tweaking.com Windows Repair All In One can be a valuable tool for resolving various Windows issues. By understanding how to use it effectively and taking necessary precautions, you can optimize your system’s performance and avoid potential problems. Remember to always create a restore point before running the tool and choose the appropriate repair options based on your specific needs. Using Tweaking.com Windows Repair wisely can help keep your Windows system running smoothly.
FAQ
- Is Tweaking.com Windows Repair safe to use? Yes, as long as you follow the instructions carefully and create a restore point before using it.
- Do I need to disconnect from the internet before using the tool? It’s recommended to disconnect to avoid potential conflicts during the repair process.
- Should I disable my antivirus before using Tweaking.com Windows Repair? Yes, temporarily disabling your antivirus can prevent interference with the repair process.
- What should I do if the tool gets stuck during the repair process? Restart your computer and try running the tool again.
- What if the tool doesn’t fix my problem? Try different repair options, consult online resources, or contact technical support.
Need help with car diagnostics or repairs? Contact us on WhatsApp: +1(641)206-8880 or Email: [email protected]. Our 24/7 customer support team is ready to assist you.