Dealing with a stubborn Windows 7 computer that refuses to boot up? You’re not alone. Many users encounter the dreaded “Startup Repair” loop, leaving them feeling helpless without a Windows 7 installation DVD. But don’t worry, you can still resuscitate your system and get back on track. This guide will walk you through various effective methods to fix startup repair issues in Windows 7 without needing a DVD.
Understanding the Startup Repair Loop
Before we dive into the solutions, let’s understand why your computer might be stuck in a startup repair loop. This frustrating issue can stem from various factors, including:
- Corrupted system files: Essential system files can become corrupted due to power outages, improper shutdowns, or malware infections.
- Damaged boot configuration data: The Boot Configuration Data (BCD) file contains crucial information about your operating system and how it boots. If this file is damaged, your computer won’t know how to start Windows properly.
- Faulty hard drive: A failing hard drive can lead to corrupted files and boot errors.
- Recent software or hardware changes: Newly installed software or hardware can sometimes conflict with your system, leading to startup problems.
Fixing Startup Repair Windows 7 Without DVD
Now that you understand the potential culprits, let’s explore the solutions:
1. Utilize the Startup Repair Tool (Automatic Repair)
Windows 7 comes equipped with a built-in Startup Repair tool that can automatically diagnose and fix common boot issues. Here’s how to access it:
- Restart your computer. As your computer starts, repeatedly press the F8 key before the Windows logo appears. This will launch the Advanced Boot Options menu.
- Using the arrow keys, select Repair Your Computer and press Enter.
- Choose your language settings and click Next.
- Log in as an administrator if prompted.
- In the System Recovery Options window, select Startup Repair.
- The tool will scan your system for problems and attempt to fix them automatically.
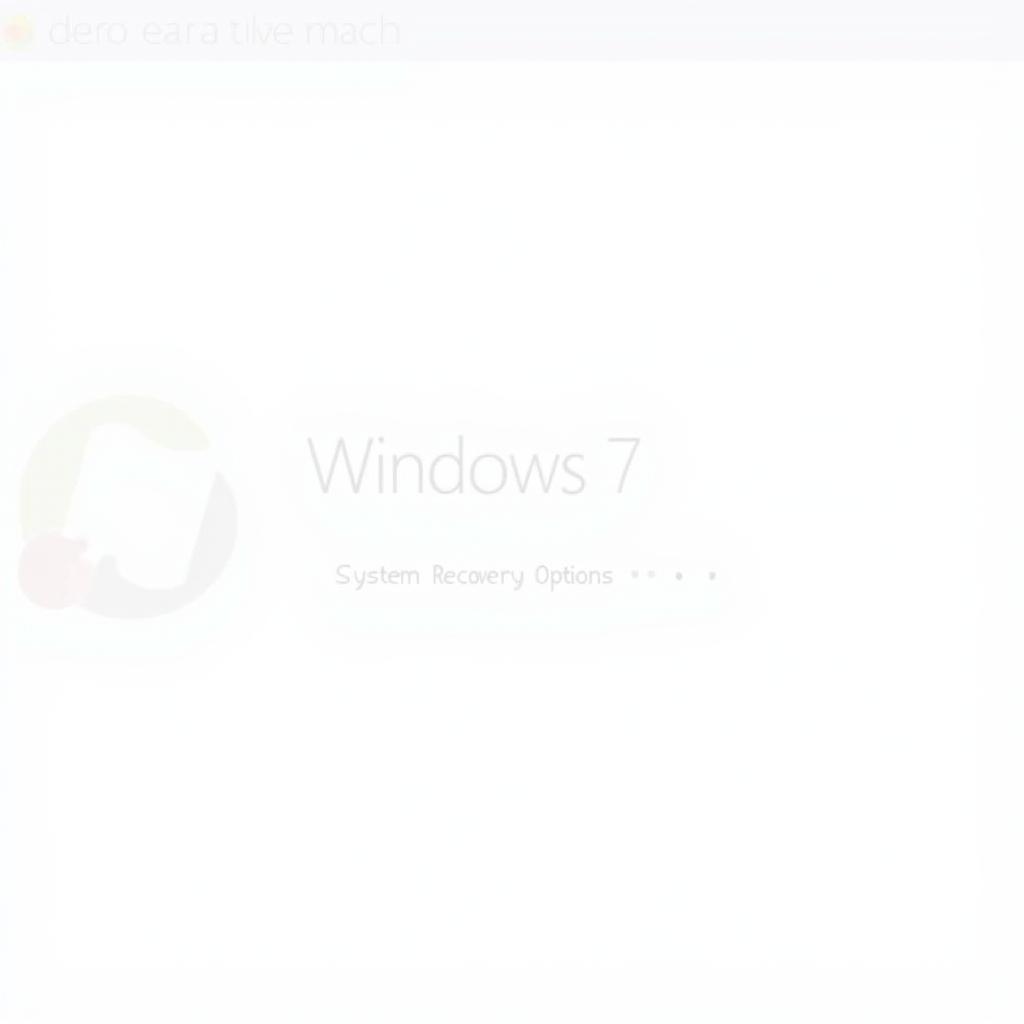 Windows 7 Startup Repair Tool
Windows 7 Startup Repair Tool
2. Run System File Checker (SFC) in Safe Mode
System File Checker (SFC) is another powerful utility that scans for and repairs corrupted system files. To run SFC in Safe Mode:
- Restart your computer and repeatedly press the F8 key to access the Advanced Boot Options menu.
- Select Safe Mode with Command Prompt.
- Log in as an administrator.
- In the Command Prompt window, type sfc /scannow and press Enter.
- Wait for the scan and repair process to complete. This may take some time.
- Restart your computer normally.
3. Rebuild the Boot Configuration Data (BCD)
If the BCD file is damaged, you can rebuild it using the Bootrec.exe tool. Here’s how:
- Boot your computer from a Windows 7 installation disc or a bootable USB drive.
- Select your language settings and click Next.
- Click on Repair your computer.
- Select Command Prompt from the System Recovery Options.
- In the Command Prompt window, type the following commands one by one, pressing Enter after each:
- bootrec /fixmbr
- bootrec /fixboot
- bootrec /rebuildbcd
- Restart your computer and check if the issue is resolved.
4. Check Your Hard Drive for Errors
A failing hard drive can cause a multitude of problems, including startup errors. To check your hard drive for errors:
- Follow steps 1-3 from the previous method to access the Command Prompt in the System Recovery Options.
- Type chkdsk /r and press Enter.
- Press Y to confirm if prompted to schedule the check on the next restart.
- Restart your computer. The check disk utility will run automatically before Windows starts.
Conclusion
Experiencing the startup repair loop in Windows 7 can be frustrating, but it’s not the end of the world. By following the methods outlined in this guide, you can troubleshoot and fix the problem without relying on a Windows 7 DVD. Remember to back up your important data regularly to avoid data loss in case of system failures.
If you’ve tried all these methods and are still facing issues, it’s recommended to seek professional help from a qualified computer technician.
Need further assistance with your car’s diagnostic trouble codes? Contact us via WhatsApp: +1(641)206-8880 or Email: [email protected]. Our team of experts is available 24/7 to provide personalized support.


