Encountering the dreaded “Startup Repair” loop on your Windows 10 device can be incredibly frustrating. You’re met with a blue screen, a message claiming to diagnose your PC, and then… nothing. The cycle repeats, leaving you unable to access your files or applications.
Don’t panic! This comprehensive guide will walk you through various troubleshooting methods to overcome startup repair issues in Windows 10 and get your system back on track. We’ll delve into the common causes of this problem and provide clear, actionable solutions you can implement immediately.
Understanding the Windows 10 Startup Repair Loop
Before we jump into solutions, it’s helpful to understand what causes this frustrating loop. The “Startup Repair” feature is designed to automatically fix issues preventing Windows from booting correctly. However, sometimes this process itself encounters errors, leading to an endless cycle of attempted repairs.
Common causes of the startup repair loop include:
- Corrupted system files crucial for booting
- Recent software installations or updates gone wrong
- Hard drive errors or failing sectors
- Malware infections affecting system files
- Incorrect BIOS settings
Effective Solutions for “Startup Repair Windows 10” Issues
Now, let’s dive into the solutions to fix this problem. We’ll start with simpler methods and progress to more advanced troubleshooting:
1. Hard Reboot Your Computer
Sometimes, a simple hard reboot can resolve temporary glitches causing the startup repair loop. Here’s how:
- Force shut down your computer by holding the power button for 5-10 seconds.
- Wait for a minute, then power on your computer again.
If this doesn’t resolve the issue, move on to the next solution.
2. Disconnect External Devices
External peripherals can sometimes interfere with the startup process. Disconnect all non-essential devices (USB drives, printers, external hard drives, etc.) and restart your computer.
3. Boot into Safe Mode
Safe Mode starts Windows with minimal drivers and programs, which can help identify if the issue is caused by a third-party application or service:
- As your computer restarts, repeatedly press the F8 key (or the designated key for your PC) to access the Advanced Boot Options menu.
- Select Safe Mode using the arrow keys and press Enter.
If Windows boots successfully in Safe Mode:
- Recently installed software could be the culprit. Uninstall any programs installed before the issue began.
- Run a full system scan using your antivirus software to rule out malware infections.
4. Use System Restore
System Restore reverts your computer to a previous state before the issue occurred, potentially resolving the startup repair loop if caused by recent system changes:
- Boot into Safe Mode with Command Prompt (follow the steps in solution 3, but select “Safe Mode with Command Prompt” instead).
- In the command prompt window, type rstrui.exe and press Enter.
- Follow the on-screen instructions to select a restore point created before the startup issue began.
Note: System Restore does not affect personal files but might remove recently installed programs.
5. Repair Startup Issues using Command Prompt
Command Prompt offers powerful tools to repair corrupted system files that might be causing the startup loop:
- Boot into Safe Mode with Command Prompt.
- In the command prompt window, type chkdsk /f /r C: and press Enter (replace “C:” with the drive letter of your Windows installation if necessary).
- This command checks for and repairs disk errors on your system drive.
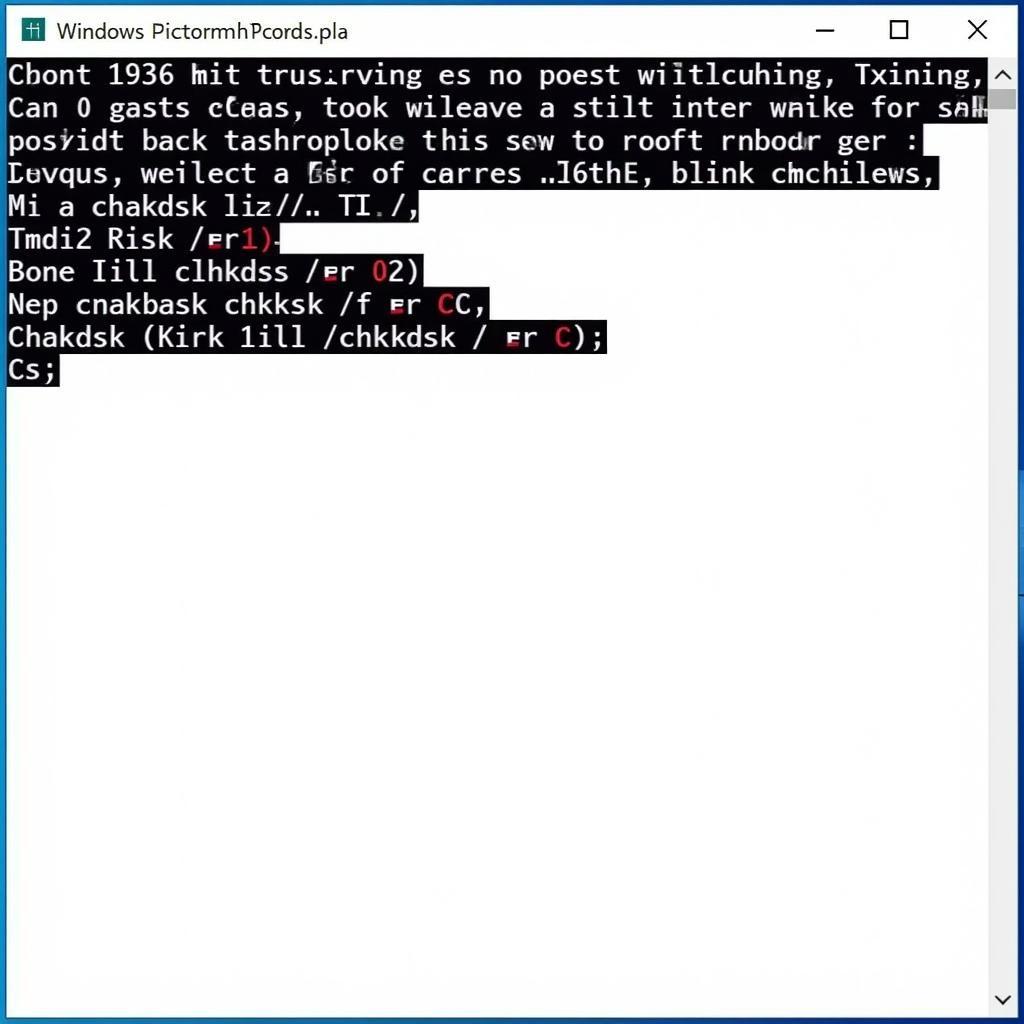 Repairing Startup Issues using Command Prompt
Repairing Startup Issues using Command Prompt
You can also use the following commands in the Command Prompt window to fix boot configuration data:
- bootrec /fixmbr
- bootrec /fixboot
- bootrec /scanos
- bootrec /rebuildbcd
These commands can help repair corrupted boot configuration data, potentially resolving the startup repair loop.
6. Reset This PC
If other solutions fail, Windows 10’s “Reset This PC” feature offers a more drastic approach to fix the startup repair loop:
- Access the Advanced Startup Options menu (refer to solution 3).
- Choose Troubleshoot > Reset this PC.
- Select either Keep my files (removes apps and settings but keeps personal files) or Remove everything (performs a clean install of Windows).
Note: “Remove everything” will erase all data from your system drive, so back up important files before proceeding.
Conclusion
The “startup repair windows 10” loop can be a frustrating hurdle, but with the right troubleshooting steps, you can overcome it. By following the solutions outlined in this guide, you can identify the root cause of the issue and implement the appropriate fix. Remember to back up your important data regularly to minimize data loss in such situations.
If you’ve exhausted all options and still face the startup repair loop, it might indicate a more serious hardware issue. In such cases, it’s best to seek professional help from a qualified computer technician.

