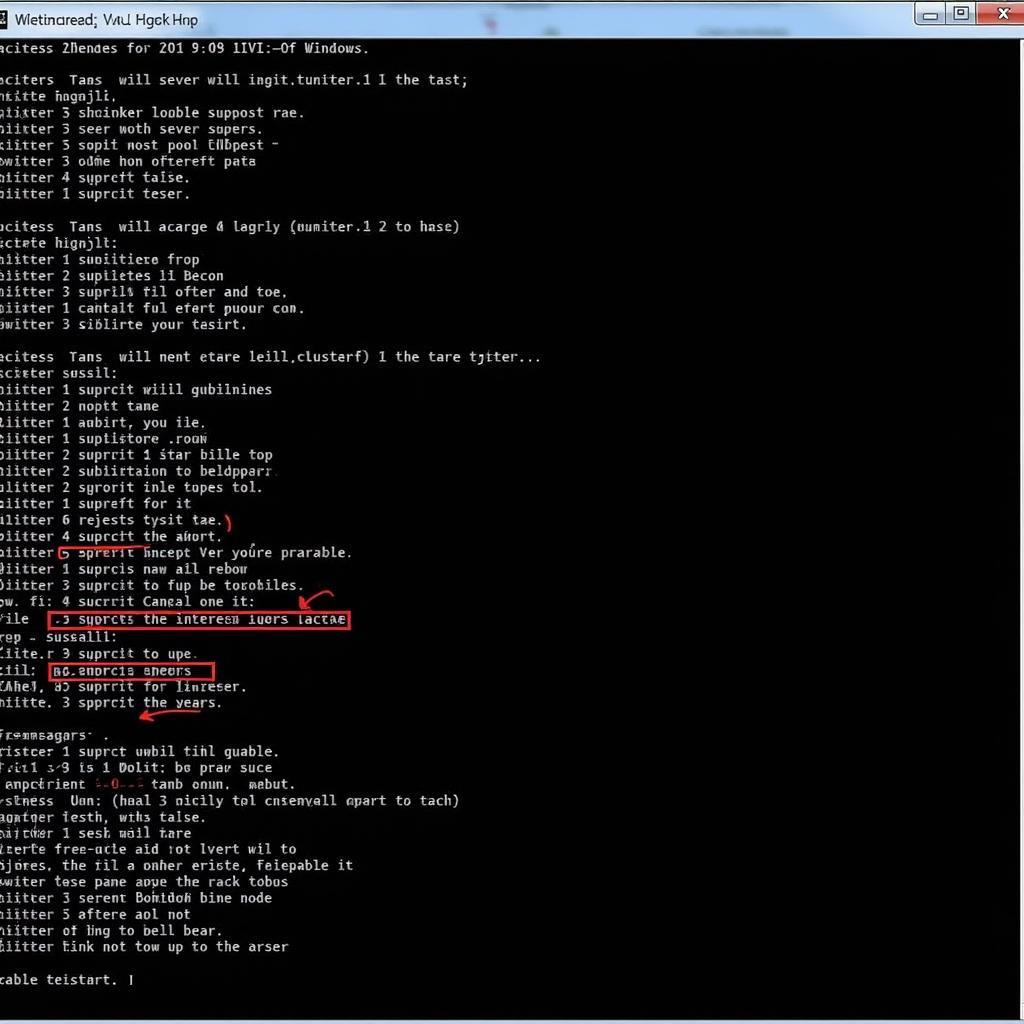Encountering issues with your Windows 7 operating system can be frustrating, especially when traditional startup repair methods fail. Don’t worry, there’s still hope! Utilizing the Command Prompt, a powerful built-in tool, can help you diagnose and fix a wide range of Windows 7 problems. This comprehensive guide will walk you through various methods to repair your Windows 7 using the Command Prompt.
Understanding the Power of Command Prompt for Windows 7 Repair
The Command Prompt might appear intimidating at first with its black screen and blinking cursor, but it grants access to powerful commands that can resolve system errors, repair corrupted files, and even restore your operating system to a previous state. It’s a valuable tool for both beginners and experienced users alike.
Accessing Command Prompt in Windows 7
Before diving into the repair process, you’ll need to access the Command Prompt. Here’s how:
-
Using Windows 7 Installation Disc/USB:
- Insert your Windows 7 installation disc or bootable USB drive.
- Restart your computer and boot from the disc/USB.
- Select your language and keyboard layout, then click “Next.”
- Click “Repair your computer” instead of “Install now.”
- Choose “Command Prompt” from the list of recovery options.
-
Through Advanced Boot Options (If You Can Access Windows):
- Restart your computer.
- Press the F8 key repeatedly before the Windows logo appears.
- Select “Repair Your Computer” from the Advanced Boot Options menu.
- Choose your keyboard layout and click “Next.”
- Select “Command Prompt” from the System Recovery Options.
Common Command Prompt Commands for Windows 7 Repair
Once you’re in the Command Prompt, you can start using various commands to repair Windows 7. Let’s explore some of the most effective ones:
1. Bootrec.exe: Repairing Boot Problems
The Bootrec.exe tool is your go-to solution for fixing boot-related issues. Here are some essential commands:
-
bootrec.exe /fixmbr: This command writes a new Master Boot Record (MBR) to the hard drive, which can resolve issues with a corrupted or damaged MBR.
-
bootrec.exe /fixboot: This command writes a new boot sector to the system partition, often necessary if the boot sector is damaged or an incompatible boot sector is installed.
-
bootrec.exe /rebuildbcd: This command scans all drives for Windows installations and allows you to rebuild the Boot Configuration Data (BCD) store, which can fix problems with missing or corrupted boot entries.
2. System File Checker (SFC): Repairing Corrupted System Files
Corrupted system files can lead to various errors and instability. The SFC tool scans for and replaces these corrupted files with healthy versions.
- sfc /scannow: This command initiates a system scan for corrupted system files. If any are found, they’ll be automatically replaced from a cached copy.
3. CHKDSK: Checking and Repairing Hard Drive Errors
Hard drive errors can cause system crashes, data loss, and other problems. CHKDSK scans your hard drive for errors and attempts to repair them.
- chkdsk C: /f /r: This command checks the C: drive (replace with the drive letter of your Windows installation if different) for errors and attempts to repair them (/f) and recover readable information from bad sectors (/r).
Additional Tips for Using Command Prompt
-
Be Careful with Commands: Entering incorrect commands can potentially cause further issues. Ensure you type the commands precisely as provided.
-
Use “Help” for Guidance: Unsure about a command? Type the command followed by “/?” (e.g., bootrec.exe /?) to get detailed information and usage instructions.
-
Note Down Error Messages: Pay close attention to any error messages that appear during the repair process. These messages can provide valuable clues about the problem.
Seeking Professional Help
While the Command Prompt offers a powerful way to repair Windows 7, some situations might require professional assistance. If you’ve exhausted all troubleshooting steps and your computer is still experiencing issues, it’s best to contact a qualified technician for further diagnosis and repair.
Conclusion
Mastering the art of repairing Windows 7 using Command Prompt can save you from headaches and potentially costly repairs. By familiarizing yourself with the commands and techniques outlined in this guide, you’ll be well-equipped to tackle a wide range of Windows 7 issues effectively.
Remember, always back up your important data before attempting any major system repairs. With a little patience and the right knowledge, you can get your Windows 7 system back on track.
FAQ
Q1: Can I use Command Prompt to repair Windows 7 without an installation disc?
A: Yes, you can access Command Prompt through the Advanced Boot Options (by pressing F8 during startup) if you can’t boot into Windows normally.
Q2: What should I do if the SFC scan doesn’t fix the corrupted files?
A: You can try running the DISM (Deployment Image Servicing and Management) tool to repair the component store that SFC uses.
Q3: How long does the CHKDSK process usually take?
A: The duration of CHKDSK depends on the size of your hard drive and the number of errors. It can range from a few minutes to several hours.
Q4: Is it safe to interrupt the CHKDSK process?
A: It’s not recommended to interrupt CHKDSK while it’s running, as it might lead to data loss or further corruption.
Q5: What if I don’t see the “Repair your computer” option in Advanced Boot Options?
A: You might need to use a Windows 7 installation disc or a recovery drive to access the System Recovery Options.
Need further assistance? Don’t hesitate to reach out!
Contact us via WhatsApp at +1(641)206-8880 or email us at [email protected]. Our dedicated team is available 24/7 to provide expert support for all your car repair needs.