Dealing with the dreaded Windows Startup Repair loop? You’re not alone. This frustrating issue can bring your PC to a grinding halt, leaving you staring at a seemingly endless cycle of failed repairs. But don’t panic just yet – this comprehensive guide is here to help you navigate the ins and outs of Windows Startup Repair and, more importantly, to equip you with effective solutions to break free from the loop and get your system back up and running smoothly.
Understanding the Windows Startup Repair Loop
Before diving into solutions, let’s demystify the Windows Startup Repair loop. This error message typically pops up after your computer encounters a problem during the startup process, indicating that the built-in Startup Repair tool couldn’t automatically diagnose or fix the underlying issue. This can be triggered by various factors, including:
- Corrupted system files: These crucial files are essential for your operating system to function correctly. Damage to these files, perhaps due to a sudden shutdown or malware infection, can disrupt the startup process.
- Hard drive errors: Bad sectors or other issues with your hard drive, where your operating system and files reside, can interfere with the boot sequence.
- Faulty hardware: Malfunctioning RAM, a failing hard drive, or other hardware problems can also prevent your computer from starting properly.
- Recent software or driver installations: Sometimes, newly installed software or drivers can conflict with your system files, leading to startup issues.
Effective Solutions to Break Free from the Loop
Now that you have a better understanding of what might be causing the Windows Startup Repair loop, let’s explore some proven troubleshooting steps:
1. Boot into Safe Mode
Safe Mode starts your computer with a minimal set of drivers and programs, often bypassing the issue that’s causing the loop. Here’s how:
- Force shutdown: Press and hold the power button until your computer turns off completely.
- Power on and interrupt startup: Turn on your PC and repeatedly press the F8 or Shift + F8 key (depending on your system) before the Windows logo appears.
- Select Safe Mode: In the Advanced Boot Options menu, use the arrow keys to select “Safe Mode” and press Enter.
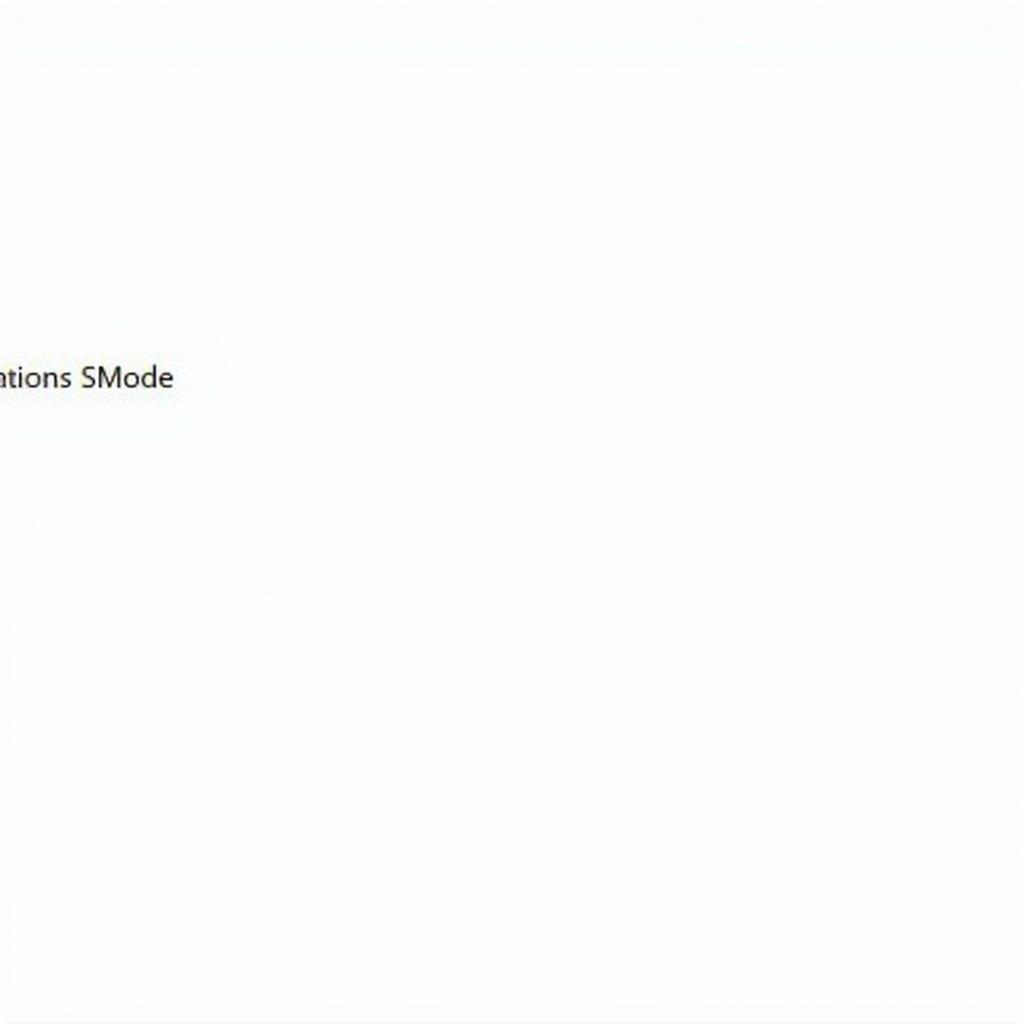 Accessing Safe Mode in Windows
Accessing Safe Mode in Windows
If you can access Safe Mode:
- Run System File Checker (SFC): Open Command Prompt as administrator and type sfc /scannow, then press Enter. This tool scans for and attempts to repair corrupted system files.
- Uninstall recent software or drivers: Go to Control Panel > Programs and Features and uninstall any recently installed programs that might be causing conflicts.
- Update or roll back drivers: Open Device Manager, locate the drivers in question, and try updating or rolling back to a previous version.
2. Utilize System Restore
System Restore can revert your computer to a previous state (a restore point) before the startup issues began, potentially resolving the problem.
If you can access Safe Mode or have a system restore point on a bootable drive:
- Search for and open “Create a restore point.”
- Click “System Restore” and follow the prompts to select a restore point created before the startup errors started.
3. Repair Your Windows Startup with a Bootable Drive
If Safe Mode and System Restore are inaccessible, a bootable USB or DVD with a Windows installation media can be a lifesaver. Here’s how:
- Create a bootable drive: Download the Windows installation media from Microsoft’s website on a working computer and create a bootable USB or DVD.
- Boot from the drive: Insert the bootable drive into your malfunctioning PC and change the boot order in BIOS settings to prioritize booting from the USB or DVD.
- Access Repair Tools: Instead of installing Windows, choose “Repair your computer.”
- Choose an option: Select “Troubleshoot” > “Advanced options” and try these tools in order:
- Startup Repair: This might automatically fix the issues preventing Windows from starting.
- Command Prompt: Use the command bootrec /fixmbr, bootrec /fixboot, and bootrec /rebuildbcd to repair boot records.
4. Check Your Hardware
If software-based solutions fail, faulty hardware might be the culprit.
- Check RAM: Open your computer case (if you’re comfortable doing so) and reseat your RAM modules. You can also try booting with one RAM stick at a time to isolate a faulty one.
- Inspect hard drive connections: Ensure all hard drive cables are securely connected.
If you suspect hardware failure:
- Contact a qualified computer technician or your device manufacturer for further diagnosis and repair.
When to Seek Professional Help
While these troubleshooting steps can often resolve Windows Startup Repair loop issues, certain situations warrant professional assistance:
- You’ve exhausted all troubleshooting options, and the problem persists.
- You suspect a serious hardware malfunction.
- You’re uncomfortable performing advanced troubleshooting steps.
Remember, seeking professional help early can save you time, frustration, and potentially prevent further data loss or damage to your system.
Conclusion
The Windows Startup Repair loop can be a frustrating experience, but understanding the potential causes and utilizing the troubleshooting methods outlined in this guide can help you regain control of your PC. Remember to back up your important data regularly to minimize data loss in case of system issues. By taking a systematic approach to troubleshooting, you can overcome this hurdle and get back to work or play in no time.


