Repairing your Windows XP operating system can seem daunting, especially if you’re not tech-savvy. However, with a simple flash drive, you can often revive your computer and avoid losing valuable data. This guide will provide a detailed, step-by-step approach to using a flash drive for Windows XP repair.
Understanding Windows XP Repair
Before diving into the process, it’s important to understand why you might need to repair your Windows XP installation. Common reasons include:
- System file corruption: Damaged or missing system files can prevent Windows from booting or functioning correctly.
- Virus or malware infection: Malicious software can wreak havoc on your system, requiring a repair to remove the threat and restore functionality.
- Software conflicts: Incompatible or poorly installed software can lead to system instability, necessitating a repair.
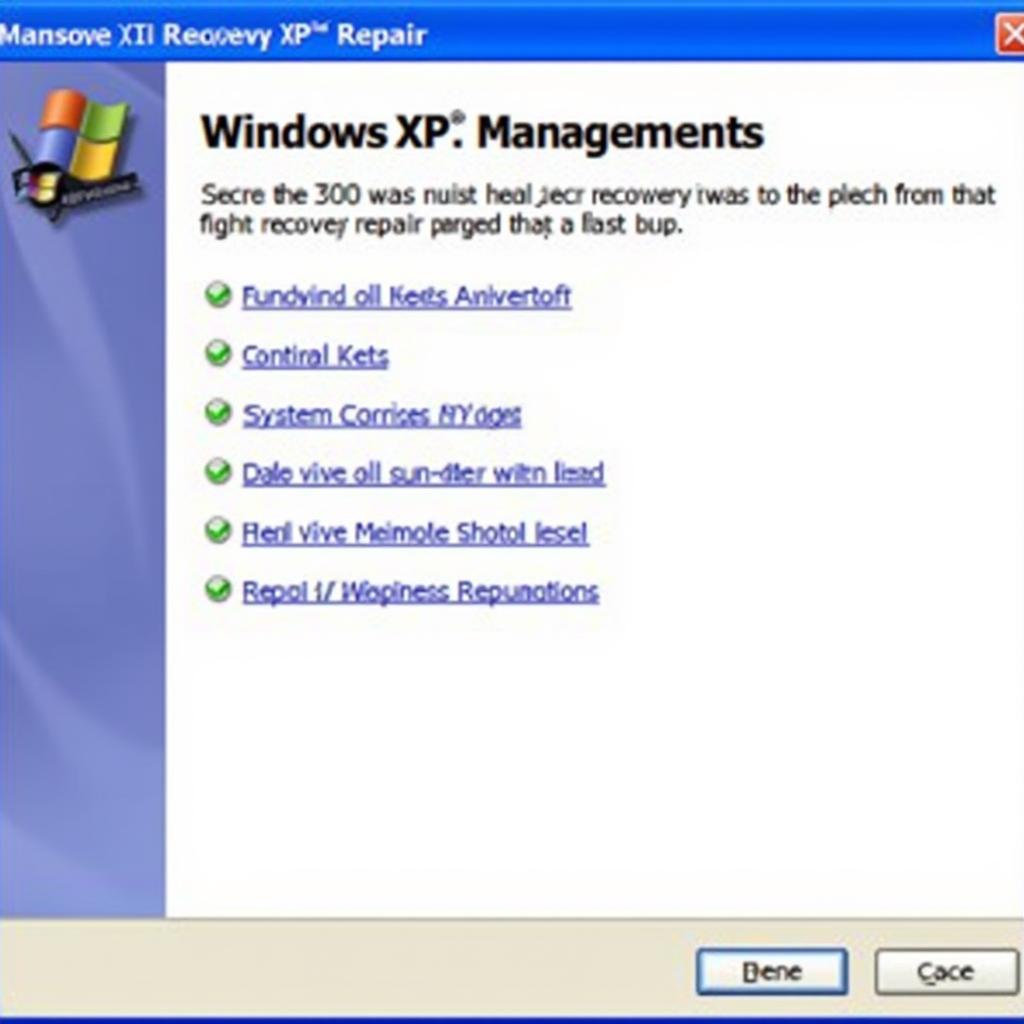 Windows XP Repair Screen
Windows XP Repair Screen
What You’ll Need
- A bootable Windows XP installation USB drive: This will be your primary tool for the repair process. You can create one using a working computer and a Windows XP installation disc.
- A working computer with internet access: You’ll need this to download the necessary files and create the bootable USB drive.
- A USB flash drive with at least 1GB capacity: Make sure it’s formatted and empty before you begin.
Creating a Bootable Windows XP USB Drive
- Download a Windows XP ISO file: You can find legitimate copies online from reputable sources. Ensure the ISO file matches your Windows XP version (Home, Professional, etc.).
- Download and install a bootable USB creation tool: Several free options are available online, such as Rufus or UNetbootin.
- Run the bootable USB creation tool: Follow the on-screen instructions to select the downloaded Windows XP ISO file and your USB flash drive.
- Start the bootable USB creation process: The tool will format your USB drive and copy the necessary Windows XP installation files onto it.
Booting from the USB Drive
- Insert the bootable USB drive into your Windows XP computer.
- Restart your computer.
- As your computer starts up, watch for a message that says “Press any key to boot from CD or DVD.” Quickly press any key on your keyboard. If you miss it, your computer will try to boot from the hard drive, and you’ll need to restart again.
- Your computer will now boot from the USB drive.
Performing the Windows XP Repair
- Follow the on-screen prompts until you reach the Windows XP installation screen.
- Press “R” to start the Recovery Console.
- Select the Windows XP installation you want to repair. Usually, there’s only one option, so you can press “1” and then “Enter.”
- Type in your administrator password when prompted. If you haven’t set a password, just press “Enter.”
- Now, you can use various command-line tools to repair your Windows XP installation. Some useful commands include:
- chkdsk /r: Scans your hard drive for errors and attempts to fix them.
- fixboot: Writes a new boot sector to your hard drive.
- fixmbr: Repairs the Master Boot Record (MBR), which is essential for booting your computer.
Completing the Repair Process
- After running the necessary repair commands, type “exit” and press “Enter” to close the Recovery Console.
- Remove the bootable USB drive from your computer.
- Your computer will restart, and hopefully, Windows XP will boot up normally.
Expert Insight
“While this guide provides a general overview, each repair situation can be unique,” says John Miller, Senior Technician at CarRepairOnline. “If you’re uncomfortable working with command-line tools or your problem persists, it’s best to seek professional help to avoid further damage.”
Conclusion
Repairing Windows XP with a flash drive is achievable with the right guidance. Remember to back up your important data before attempting any repair and proceed with caution. This guide empowers you with the knowledge to troubleshoot common Windows XP issues, saving you time, money, and potential data loss.
For further assistance, feel free to reach out to our expert team at WhatsApp: +1(641)206-8880 or Email: [email protected]. We offer 24/7 support and are always happy to help.

