Experiencing the dreaded “Startup Repair” loop on your Windows 7 PC? Don’t panic! This is a common issue that many users face, and luckily, there are several ways to troubleshoot and fix it. This comprehensive guide will walk you through the most effective solutions, from basic checks to more advanced techniques.
Let’s get your Windows 7 machine up and running again!
Understanding Startup Repair and Why It Fails
Before we dive into the solutions, it’s helpful to understand what Startup Repair is and why it sometimes fails.
Startup Repair is a built-in recovery tool in Windows 7 that automatically diagnoses and attempts to fix problems that prevent Windows from starting correctly. These problems can arise from various factors, including:
- Corrupted system files: Essential system files required for Windows to boot properly can become corrupted due to power outages, malware, or hardware failures.
- Hard drive errors: Bad sectors or other issues with your hard drive can also lead to startup problems.
- Incorrectly configured boot settings: Errors in the Boot Configuration Data (BCD) can prevent Windows from locating and loading the operating system.
- Faulty hardware: Issues with your RAM, motherboard, or other hardware components can also trigger startup problems.
When Startup Repair fails to fix the issue, it usually means it couldn’t automatically resolve the underlying cause. This is where our troubleshooting steps come in!
Troubleshooting Startup Repair Issues
Here are some proven methods to fix startup repair problems on your Windows 7 computer:
1. Run Startup Repair Multiple Times
Sometimes, Startup Repair might require multiple attempts to diagnose and fix the issue.
- How to do it: Restart your computer and repeatedly press F8 during startup to access the Advanced Boot Options menu. Select Repair Your Computer, then choose your operating system and click Next. Finally, select Startup Repair and follow the on-screen instructions.
2. Boot into Safe Mode
Booting into Safe Mode starts Windows with a minimal set of drivers and programs, which can help isolate whether the issue is caused by software or hardware.
- How to do it: Restart your computer and repeatedly press F8 during startup. Select Safe Mode from the Advanced Boot Options menu. If Windows starts successfully in Safe Mode, it indicates a software conflict might be causing the startup issue.
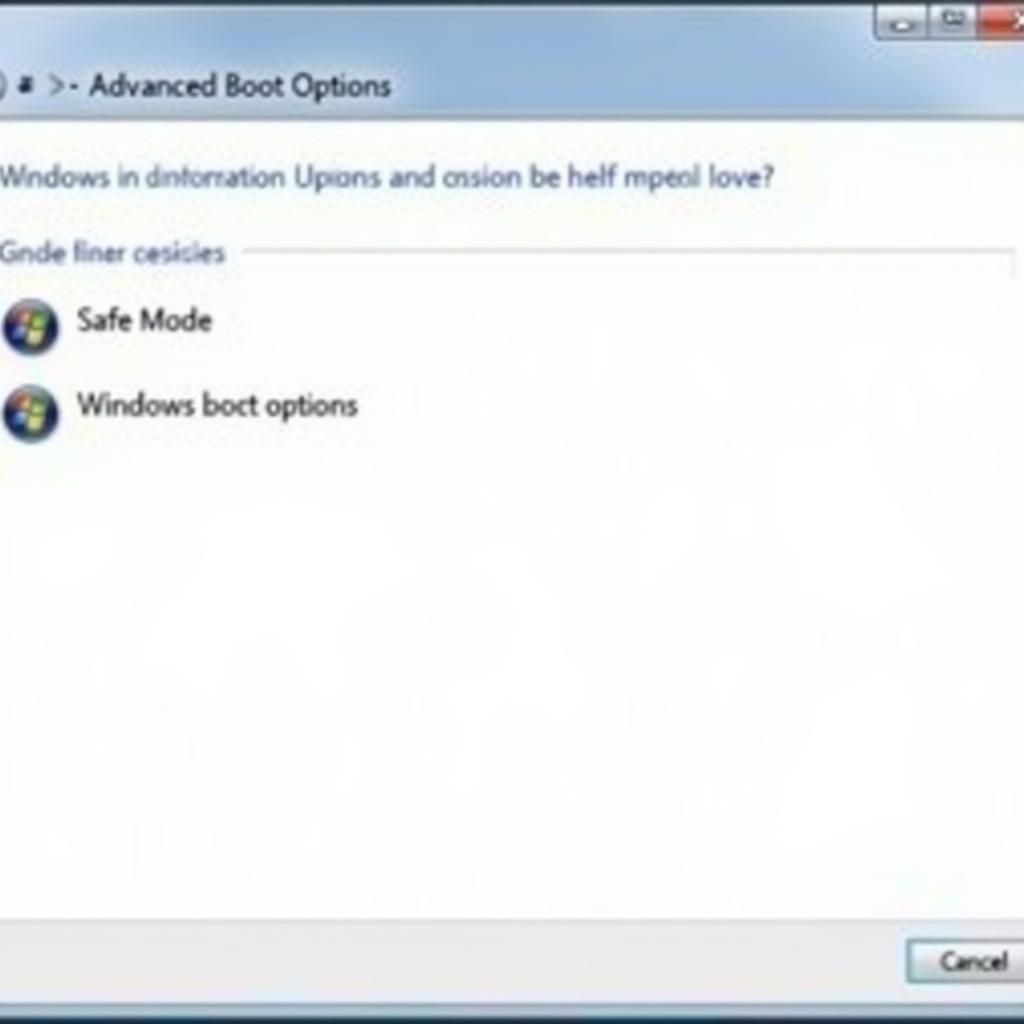 Booting Windows 7 in Safe Mode
Booting Windows 7 in Safe Mode
In Safe Mode, you can try these steps:
- Uninstall recently installed software: Go to Control Panel > Programs > Programs and Features, select the problematic program, and click Uninstall.
- Scan for viruses and malware: Use your antivirus software to perform a full system scan.
- Update drivers: Outdated or incompatible drivers can also cause startup problems. Go to the manufacturer’s website for your hardware components and download the latest drivers.
3. Check Your Hard Drive for Errors
Hard drive errors can prevent Windows from booting correctly.
- How to do it: Boot from your Windows 7 installation disc or a bootable USB drive. When prompted, choose Repair Your Computer > Command Prompt. Type chkdsk /r and press Enter. This command will scan your hard drive for errors and attempt to repair them.
4. Rebuild the Boot Configuration Data (BCD)
The BCD contains boot configuration parameters and is essential for starting Windows. Rebuilding the BCD can resolve issues caused by corrupted or misconfigured boot settings.
- How to do it: Boot from your Windows 7 installation media and open Command Prompt as described in the previous step. Type the following commands one by one, pressing Enter after each:
bootrec /fixmbr
bootrec /fixboot
bootrec /rebuildbcdThese commands will repair the Master Boot Record (MBR), write a new boot sector, and rebuild the BCD, respectively.
5. Perform a System Restore
If the startup issue is recent, using System Restore to revert your computer to a previous working state might be the solution.
- How to do it: Restart your computer and repeatedly press F8 to access the Advanced Boot Options menu. Select Safe Mode with Command Prompt. Once in Command Prompt, type rstrui.exe and press Enter to launch System Restore. Follow the on-screen instructions to choose a restore point from a date before the startup issues began.
6. Reinstall Windows 7
Reinstalling Windows 7 should be your last resort if other solutions fail.
Important: Before proceeding, back up all your important data to an external drive or cloud storage, as reinstalling Windows will erase all data on your hard drive.
- How to do it: Boot from your Windows 7 installation disc or USB drive. Follow the on-screen prompts to select your language, time and currency format, and keyboard layout. When prompted, choose Custom (advanced) installation and follow the instructions to reinstall Windows 7.
Conclusion
Troubleshooting startup repair problems on Windows 7 can be daunting, but by following these steps, you should be able to resolve the issue and get your computer running smoothly again. Remember to back up your data regularly to avoid data loss in case of unforeseen system failures.
If you’ve tried all the steps and are still facing issues, don’t hesitate to contact our expert team for personalized assistance. We’re available 24/7 to help you diagnose and fix your car repair issues. Reach us through WhatsApp: +1(641)206-8880 or Email: [email protected].

