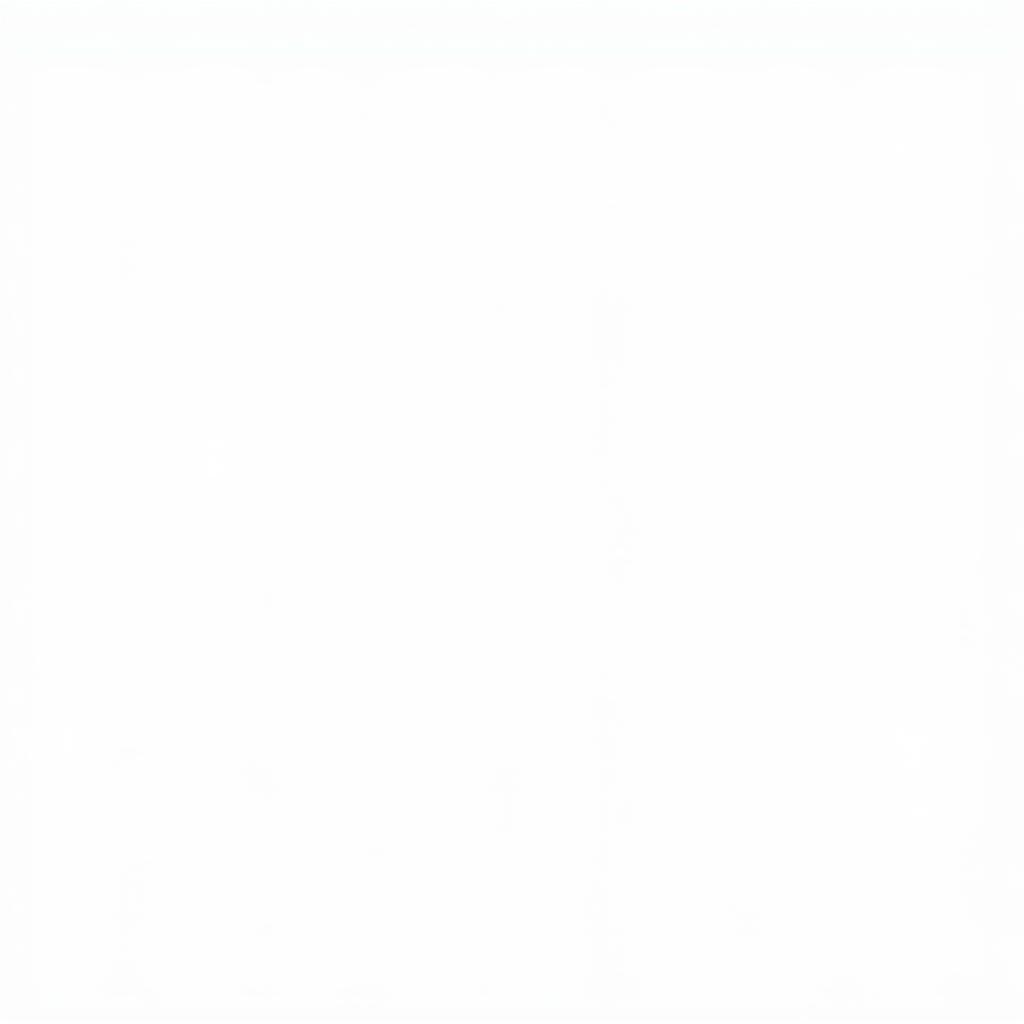Encountering the dreaded “Windows Error Recovery” screen on your Windows 7 PC? Don’t panic! This guide provides a step-by-step approach to troubleshoot and fix Windows 7 when it keeps asking for repair. We’ll explore common causes and effective solutions to get your system up and running smoothly again.
Understanding the “Windows 7 Repair” Issue
Before diving into solutions, it’s crucial to understand why your Windows 7 might be stuck in a repair loop. Common culprits include:
- Corrupted system files: Damaged or missing system files can disrupt the boot process, triggering the repair prompt.
- Incomplete updates: Failed or interrupted Windows updates can lead to system instability and necessitate repair.
- Hardware issues: Malfunctioning hard drives, RAM, or other hardware components can interfere with the operating system.
- Malware infection: Viruses and other malicious software can damage system files and affect boot operations.
Troubleshooting Steps
1. Startup Repair
- What it does: Startup Repair is a built-in Windows 7 tool designed to automatically diagnose and fix common boot problems.
- How to access: Restart your computer and repeatedly press F8 during boot-up to access the Advanced Boot Options menu. Select Repair Your Computer.
- Effectiveness: Startup Repair can resolve issues related to corrupted boot files and configuration settings.
2. System Restore
- What it does: System Restore reverts your computer to a previous state (restore point) before the issue occurred.
- How to access: In the Advanced Boot Options menu, choose Safe Mode with Command Prompt. Type rstrui.exe and press Enter.
- Effectiveness: Effective for restoring your system to a functional state if the issue arose recently and you have a restore point created before the problem began.
3. Check Your Hard Drive for Errors
- What it does: Scans your hard drive for errors and attempts to repair them.
- How to access: From the Safe Mode with Command Prompt, type chkdsk /f /r and press Enter.
- Effectiveness: Can fix file system errors and bad sectors on your hard drive, potentially resolving boot problems.
4. Boot in Safe Mode
- What it does: Starts Windows with minimal drivers and programs, useful for diagnosing software conflicts.
- How to access: Repeatedly press F8 during boot-up and select Safe Mode from the Advanced Boot Options menu.
- Effectiveness: If your PC boots successfully in Safe Mode, it suggests a software conflict might be causing the issue. Try uninstalling recently installed programs or drivers.
5. Run a Virus Scan
- What it does: Detects and removes malicious software that might be interfering with your system.
- How to access: Boot into Safe Mode with Networking to ensure internet access, then run a full system scan using your antivirus software.
- Effectiveness: Essential if you suspect malware infection as the root cause of the repair loop.
6. Reinstall Windows 7
- What it does: A last resort, reinstalling Windows 7 wipes your hard drive and installs a fresh copy of the operating system.
- How to access: Requires a bootable Windows 7 installation media (DVD or USB).
- Effectiveness: A clean install can resolve persistent issues but requires backing up your data beforehand.
Conclusion
Experiencing Windows 7 repeatedly asking for repair can be frustrating, but by following these troubleshooting steps, you can often identify and resolve the underlying issue. Remember to back up your important data regularly to minimize potential data loss. If you’ve exhausted all options and your PC remains stuck, seeking professional computer repair assistance is recommended.