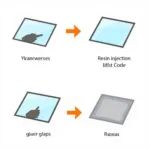Encountering issues with your Windows 7 Ultimate operating system can be frustrating, especially when a complete reinstall seems like the only solution. Fortunately, there are effective methods to repair your system and restore optimal performance without resorting to a clean installation. This comprehensive guide will delve into various techniques to repair cara Windows 7 Ultimate tanpa instal ulang, providing you with the knowledge and tools to troubleshoot and resolve common problems.
Understanding the Need for Windows 7 Repair
Before diving into the repair process, it’s essential to understand why your Windows 7 Ultimate installation might require attention. Over time, factors like software conflicts, corrupted system files, malware infections, and registry errors can accumulate, leading to performance degradation, system instability, and even boot failures.
Recognizing the symptoms of a compromised Windows 7 installation is crucial for prompt action. These signs can include:
- Slow startup and shutdown times
- Frequent system crashes and blue screen errors
- Applications freezing or failing to respond
- Unexplained error messages
- Inability to install or update software
- Network connectivity issues
Addressing these issues promptly can prevent further damage and potential data loss.
Repair Options for Windows 7 Ultimate Without Reinstall
There are several methods to repair cara Windows 7 Ultimate tanpa instal ulang, each targeting specific aspects of your operating system. Choosing the right approach depends on the nature and severity of the problem you’re facing.
1. System File Checker (SFC) Scan
The System File Checker (SFC) is a built-in Windows utility that scans for and attempts to repair corrupted system files. Running an SFC scan is a straightforward process:
- Open Command Prompt as administrator by searching for “cmd” in the Start menu, right-clicking it, and selecting “Run as administrator.”
- In the Command Prompt window, type “sfc /scannow” and press Enter.
- The SFC scan will commence, analyzing your system files for integrity.
- Once complete, the scan results will be displayed, indicating whether any corrupted files were found and repaired.
2. Deployment Image Servicing and Management (DISM) Tool
For more persistent system file corruption, the Deployment Image Servicing and Management (DISM) tool can be utilized. DISM goes a step further than SFC by connecting to Windows Update to download and replace corrupted files.
To run DISM, follow these steps:
- Open Command Prompt as administrator.
- Type “DISM /Online /Cleanup-Image /RestoreHealth” and press Enter.
- DISM will connect to Windows Update and attempt to repair any corrupted system files.
- The process might take some time, and a restart may be required afterward.
3. Startup Repair
If your Windows 7 Ultimate system fails to boot properly, Startup Repair can help diagnose and resolve startup issues. This tool attempts to fix problems with the boot configuration, master boot record (MBR), or boot sector.
To access Startup Repair, you’ll need a Windows 7 installation disc or a bootable USB drive:
- Insert the installation media and boot from it.
- Select your language preferences and click “Next.”
- Click “Repair your computer” at the bottom of the window.
- Choose “Startup Repair” from the recovery options.
- Startup Repair will automatically scan for and attempt to fix any startup errors.
4. System Restore
System Restore allows you to revert your Windows 7 installation to a previous state when it was functioning correctly. This method is particularly helpful if recent software installations or system changes are suspected to be the cause of the problems.
- Search for “System Restore” in the Start menu and open it.
- Choose a restore point from the available options.
- Follow the on-screen prompts to initiate the system restore process.
- Your computer will restart, and the system will be rolled back to the selected restore point.
5. Resetting Windows 7 to Factory Settings
If other repair methods prove unsuccessful, resetting Windows 7 to its factory settings is an option to consider. This process will erase all data from your hard drive and reinstall a fresh copy of Windows 7.
Important Note: Before proceeding with a factory reset, ensure you have a backup of all essential data.
- Navigate to “Start” > “Control Panel” > “Recovery.”
- Select “Advanced recovery methods.”
- Choose “Return your computer to factory settings.”
- Follow the on-screen instructions to complete the reset process.
Conclusion
Experiencing issues with your Windows 7 Ultimate system can be disruptive, but resorting to a complete reinstallation is often unnecessary. By understanding the various repair options available, you can effectively troubleshoot and resolve common problems without losing your valuable data. Remember to back up your important files regularly and choose the repair method that best suits your specific situation.
By following the steps outlined in this guide, you can restore your Windows 7 Ultimate system to optimal performance and enjoy a smooth computing experience.