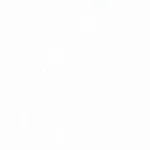The dreaded moment has arrived – you hit the power button on your computer, but instead of the familiar Windows loading screen, you’re greeted by an error message or a blank screen. Don’t panic! “Cara masuk Windows Repair” (how to enter Windows Repair in Indonesian) is a common search term for a reason, and you’ve come to the right place for a solution. This comprehensive guide will walk you through the various methods to access Windows Repair and troubleshoot those pesky startup issues, getting you back on track in no time.
Understanding Windows Repair and its Importance
Before we delve into the “how,” let’s understand the “why.” Windows Repair, also known as the Windows Recovery Environment (WinRE), is your lifeline when your operating system throws a tantrum. It’s a separate bootable partition on your hard drive containing a suite of tools designed to diagnose and fix common Windows startup problems.
Think of it as your computer’s first-aid kit, equipped to handle issues like:
- Blue Screen of Death (BSOD): That dreaded blue screen with cryptic error messages.
- Boot loop: When your computer gets stuck in a continuous loop of restarting.
- Missing or corrupt system files: Essential files needed for Windows to start properly.
- Driver issues: Problems with software that allows your hardware to communicate with Windows.
How to Access Windows Repair: Multiple Entry Points
Accessing Windows Repair isn’t a one-size-fits-all process. The method can vary depending on your version of Windows and the nature of the problem. Here are the most common ways to “cara masuk Windows Repair”:
1. Through Windows Settings (For When Your PC Boots Normally)
If you can still boot into Windows, this is the most straightforward method:
- Go to Settings > Update & Security > Recovery.
- Under “Advanced startup,” click Restart now.
- Your computer will restart and enter the Windows Recovery Environment.
2. Using the Shift + Restart Combination
This method works even if you can’t access Windows settings:
- On the Windows sign-in screen, hold the Shift key and click the Power icon.
- Select Restart while still holding the Shift key.
- Your computer will restart and enter the Windows Recovery Environment.
3. Automatic Repair (When Windows Fails to Boot)
If Windows detects a startup problem, it might automatically attempt to repair itself. You’ll typically see a message like “Preparing Automatic Repair” or “Diagnosing your PC.” Let the process complete, and it might just resolve the issue without any manual intervention.
4. Using a Bootable USB or DVD
For more severe issues, you might need to use a bootable USB drive or DVD containing the Windows installation files. Here’s how:
- Create a bootable media: Download the Windows 10 Media Creation Tool from Microsoft’s website and use it to create a bootable USB or DVD on a working computer.
- Boot from the media: Insert the bootable USB or DVD into your computer and restart it. You might need to adjust the boot order in your BIOS settings to prioritize booting from the USB or DVD.
- Select “Repair your computer”: Once you boot from the installation media, you’ll see the Windows Setup screen. Select your language and keyboard layout, then click “Next.” On the next screen, select “Repair your computer” located at the bottom left corner.
Navigating the Windows Recovery Environment Options
Once you’ve successfully accessed Windows Repair, you’ll see a screen with several options. Let’s break down the most important ones:
- Startup Repair: This automated tool attempts to diagnose and fix common startup problems, such as issues with the Master Boot Record (MBR) or boot configuration data.
- System Restore: This option allows you to revert your computer to a previous state (restore point) when it was working correctly. This can be helpful if a recent software change or driver installation caused the startup issue.
- Command Prompt: This provides a command-line interface for advanced troubleshooting. It’s best suited for experienced users who are comfortable using command-line utilities.
- System Image Recovery: If you have a system image backup, you can use this option to restore your entire computer to a previous state.
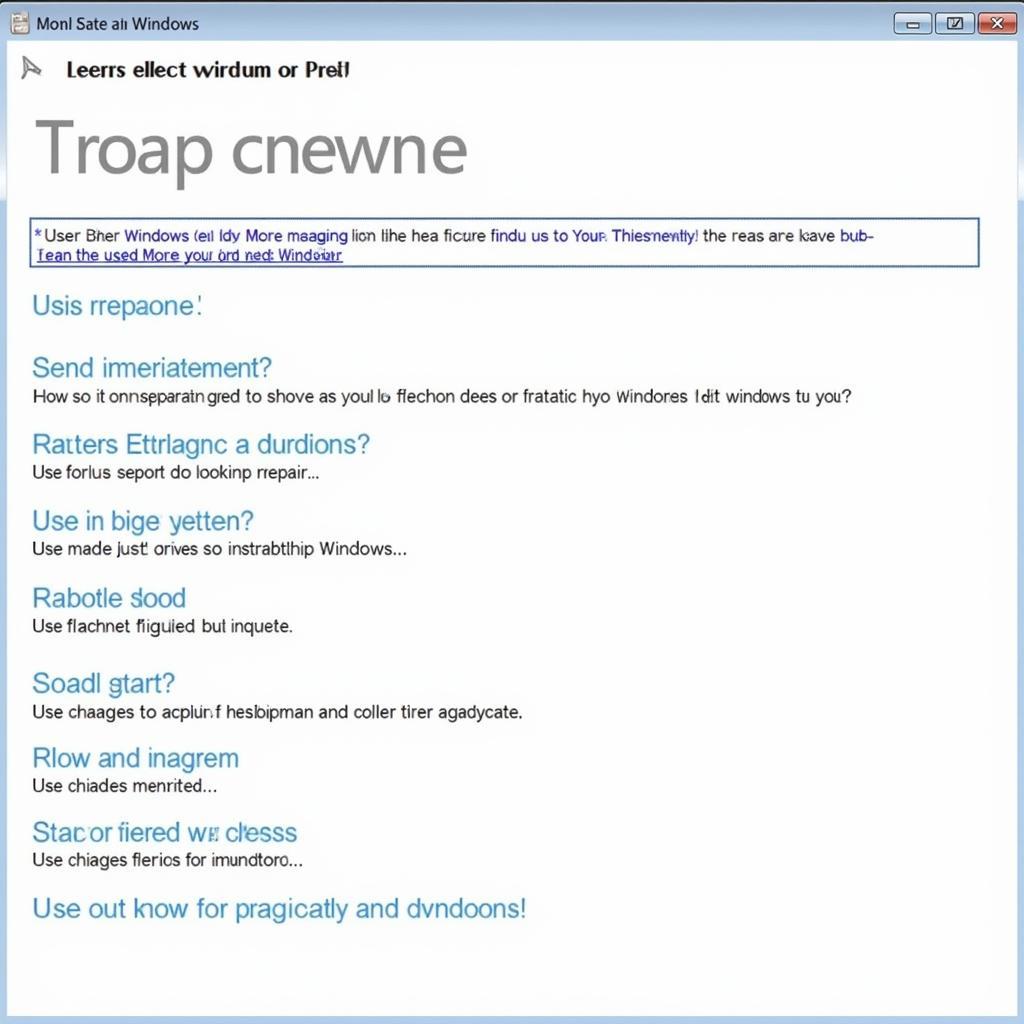 Choosing the Right Repair Option
Choosing the Right Repair Option
Troubleshooting Common Windows Startup Issues
Now that you know how to access and navigate Windows Repair, let’s look at how to use it to fix some common startup problems:
1. Running Startup Repair
If your computer is stuck in a boot loop or displaying error messages during startup, running Startup Repair is a good first step:
- In the Windows Recovery Environment, select Troubleshoot > Advanced options > Startup Repair.
- Select your operating system and let the repair process run its course. This may take some time.
2. Performing a System Restore
If you suspect a recent software change or driver update caused the startup issue, try restoring your system to a previous point:
- In the Windows Recovery Environment, select Troubleshoot > Advanced options > System Restore.
- Select a restore point created before the issue began.
- Follow the on-screen instructions to complete the restoration process.
Important Note: Performing a System Restore will not affect your personal files, but it may uninstall recently installed programs or drivers.
Expert Insights:
“Don’t underestimate the power of a System Restore point! It’s like a time machine for your computer, allowing you to rewind to a point when everything was working smoothly. It’s a good practice to create restore points regularly, especially before installing new software or drivers.” – David Miller, Senior Windows Support Technician
Preventing Future Startup Problems: Proactive Measures
While Windows Repair is a lifesaver, prevention is always better than cure. Here are some proactive measures to minimize the risk of encountering startup problems in the future:
- Keep Windows updated: Regularly install Windows updates to ensure your system has the latest bug fixes and security patches.
- Be cautious with software installations: Avoid installing software from untrusted sources.
- Keep your drivers updated: Outdated drivers can cause various system instabilities, including startup issues.
- Create regular backups: Regularly back up your important data and create system image backups to ensure you can quickly restore your system in case of a major issue.
Conclusion: Mastering Windows Repair for a Smoother Computing Experience
Understanding “cara masuk Windows Repair” and utilizing its powerful tools empowers you to tackle those frustrating startup issues head-on. By following the methods and troubleshooting steps outlined in this guide, you can often resolve common problems yourself and get your computer up and running again without needing to call in the tech cavalry. Remember, prevention is key, so embrace proactive measures to minimize future startup woes and enjoy a smoother, more reliable computing experience.