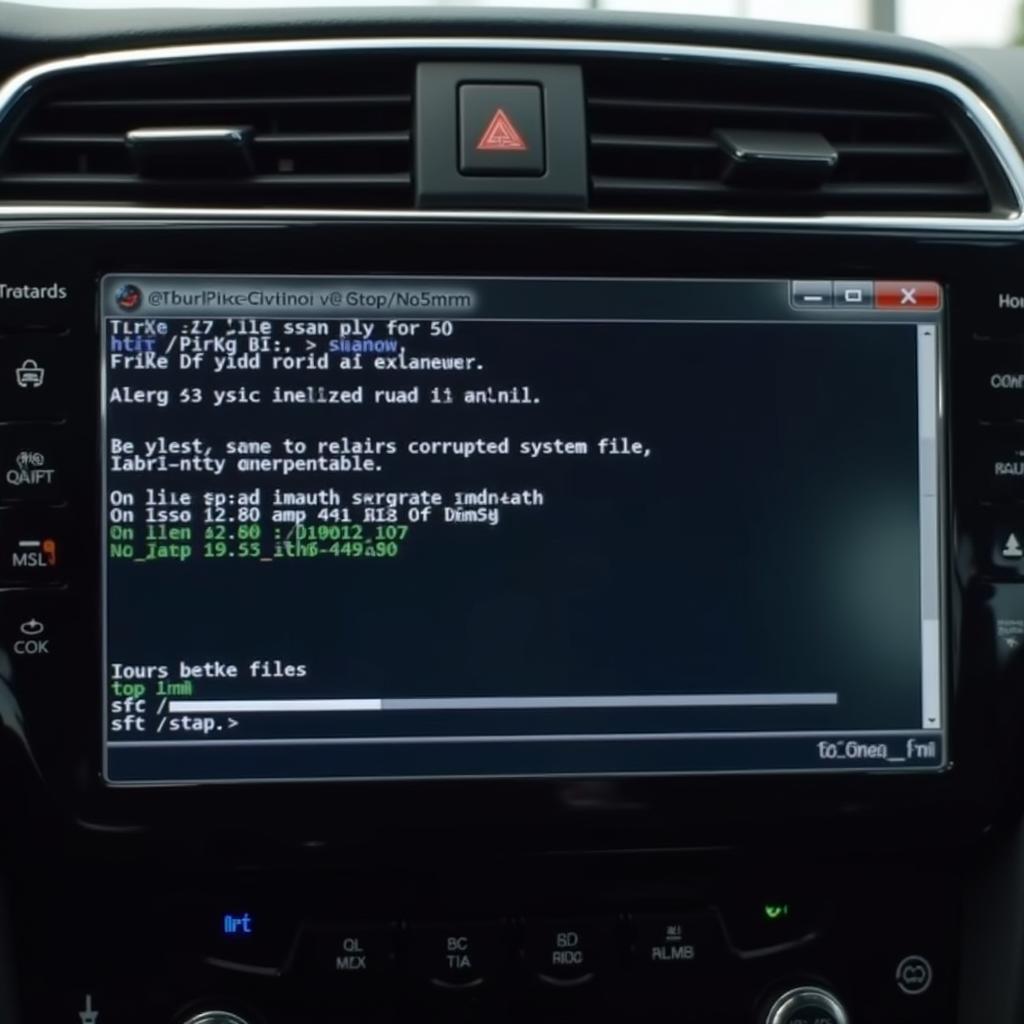Encountering a sluggish or malfunctioning Windows 7 operating system on your car’s infotainment system can be a frustrating experience. While a reinstall using a CD or DVD is a common solution, it’s not always the most convenient or even possible option. This guide will explore effective methods for car windows 7 repair without relying on traditional installation media.
Why Choose CD/DVD-less Repair?
Before diving into the solutions, let’s understand the advantages of opting for a repair without CDs or DVDs:
- Convenience: In our increasingly digital world, physical media like CDs and DVDs are becoming less common. You might not have a blank disc handy or even a drive to use it with.
- Speed: Downloading repair files directly from the internet is often quicker than searching for physical media.
- Flexibility: CD-less repair methods allow for more targeted fixes, potentially saving you the hassle of a complete system reinstall.
Essential Preparations
Before you begin any repair process, it’s crucial to take these precautionary steps:
- Backup Important Data: While unlikely, there’s always a slight risk of data loss during system repairs. Back up any crucial files to a USB drive or cloud storage.
- Stable Internet Connection: Ensure you have a reliable internet connection, as you’ll be downloading files and potentially using online tools.
- Note Your System Specifications: Knowing your car’s specific Windows 7 version (e.g., 32-bit or 64-bit) and system model is essential for downloading the correct repair files.
Method 1: Utilizing the Built-in System File Checker (SFC)
Windows 7 comes equipped with a powerful tool called System File Checker (SFC) that can automatically scan for and repair corrupted system files. Here’s how to use it:
- Open Command Prompt as Administrator: Click on the “Start” button, type “cmd” in the search bar, right-click on “Command Prompt,” and select “Run as administrator.”
- Run the SFC Scan: In the command prompt window, type
sfc /scannowand press Enter. - Be Patient: The scan may take some time, so let it run uninterrupted.
- Restart Your System: Once the scan completes, restart your car’s system.
Method 2: Startup Repair – Your System’s Lifeline
Startup Repair is another valuable built-in tool that can resolve issues preventing Windows 7 from booting correctly. To access Startup Repair:
- Access Advanced Boot Options: As your car’s system starts, repeatedly press the F8 key (this key may vary depending on your car model – consult your car’s manual if F8 doesn’t work). This will bring up the Advanced Boot Options menu.
- Select Repair Your Computer: Use the arrow keys to highlight “Repair your computer” and press Enter.
- Choose Startup Repair: In the System Recovery Options window, select “Startup Repair.”
- Follow the Prompts: The tool will scan for problems and attempt to repair them automatically. You may need to follow on-screen prompts or select your operating system.
Method 3: The Power of a Bootable USB Drive
While not entirely CD/DVD-less, using a bootable USB drive offers greater flexibility. You can download a Windows 7 ISO file and create a bootable USB drive on another computer.
Steps to create a bootable USB:
- Download a Windows 7 ISO: You’ll need a legitimate Windows 7 ISO file that matches your system’s version. Be sure to download from a trusted source like Microsoft’s website (if available) or your car manufacturer’s support page.
- Prepare the USB Drive: You’ll need a USB drive with at least 4GB of storage capacity. Be aware that any existing data on the drive will be erased during the process, so back up important files.
- Use a Bootable USB Creation Tool: Several free tools are available online to help you create a bootable USB drive. Rufus and Windows USB/DVD Download Tool are two popular options. Follow the instructions provided by your chosen tool.
Once you have the bootable USB:
- Boot from USB: Connect the bootable USB drive to your car’s system. Restart the system and enter the boot menu (often by pressing a key like F12, Esc, or Delete during startup – check your car’s manual for specifics).
- Select the USB Drive: Choose the USB drive from the boot menu to start the Windows 7 installation process.
- Choose Repair Your Computer: Instead of proceeding with a clean install, opt for the “Repair your computer” option to access repair tools.
Method 4: System Restore – Turning Back Time
System Restore can be a lifesaver if your car’s Windows 7 issues arose after a recent software installation or system change. This feature creates restore points at various intervals, allowing you to revert your system to a previous state.
- Access System Restore: Click on the “Start” button, type “System Restore” in the search bar, and select the relevant result.
- Choose a Restore Point: Follow the on-screen instructions and select a restore point created before the problems started.
- Initiate System Restore: Confirm your selection, and the process will begin. Your car’s system will restart as part of the restoration.
cara repair windows xp sp3 tanpa install ulang
Expert Insights:
“Many car owners overlook the power of their system’s built-in repair tools,” says Michael Johnson, a senior automotive software engineer at a leading car manufacturer. “Before attempting a complete reinstall, exploring options like System File Checker and Startup Repair can often provide quick and effective solutions.”
Conclusion: Repairing Your Car’s System, Your Way
Dealing with car windows 7 issues without a CD or DVD is entirely possible thanks to the methods outlined above. By utilizing built-in tools, bootable USB drives, or System Restore, you can often get your system back up and running without needing physical media.
Remember to back up your data and have a stable internet connection before starting any repair process. If you encounter persistent problems or are uncomfortable performing these repairs yourself, seeking professional assistance from a qualified car technician is always recommended.