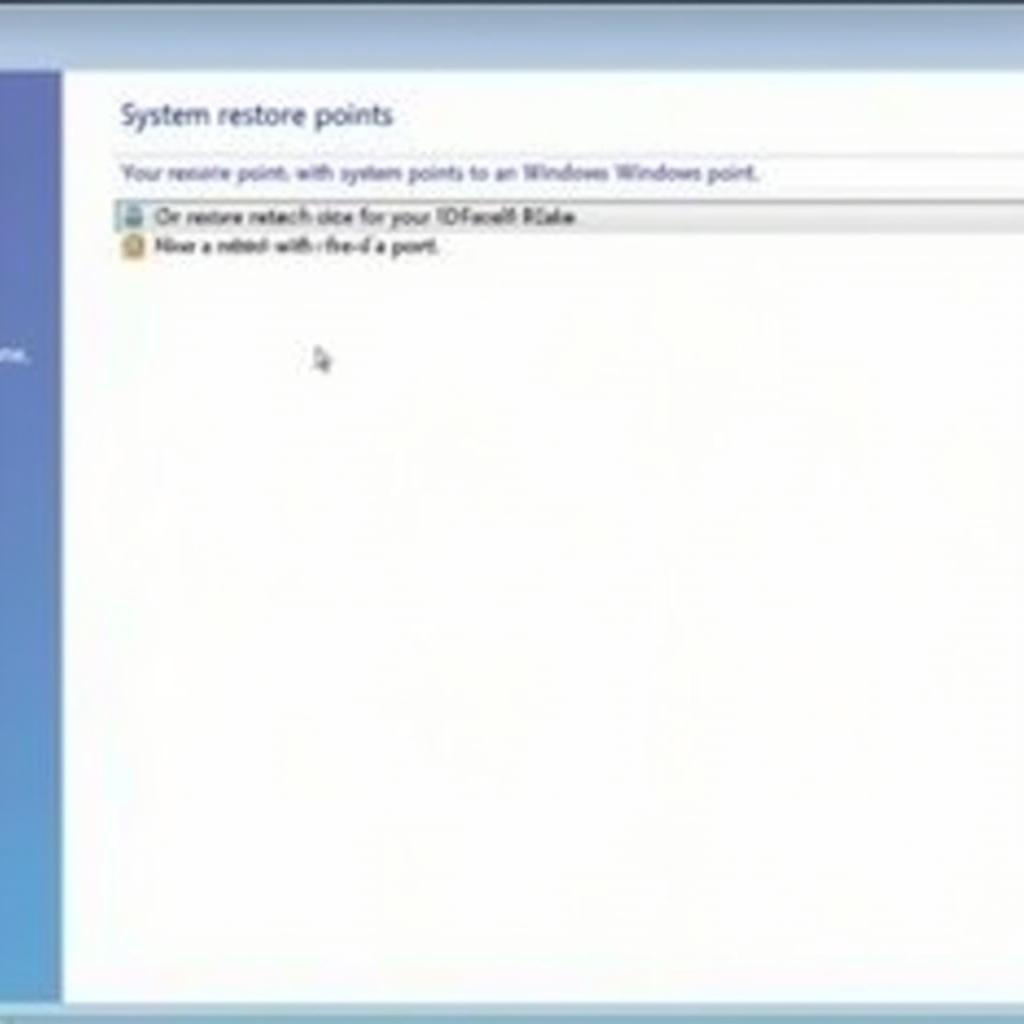Dealing with a malfunctioning Windows 7 system and don’t have the installation CD? Don’t panic! Repairing your Windows 7 operating system without a CD is entirely possible. This comprehensive guide will walk you through various methods to troubleshoot and revive your Windows 7 computer, even without the original installation disc.
Understanding the Importance of Repair Options
Before we dive into the solutions, it’s crucial to understand why you might need to repair Windows 7. Over time, operating systems can encounter errors due to various reasons:
- Virus and malware infections: Malicious software can corrupt system files, leading to instability and malfunctions.
- Software conflicts: Incompatible or poorly written software can interfere with Windows 7’s core functions.
- Hardware failures: Hard drive errors, RAM issues, or other hardware problems can trigger system crashes and data loss.
- Corrupted system files: Accidental deletion, power outages, or other unforeseen events can damage essential system files.
Ignoring these issues can worsen the situation, potentially leading to data loss or a complete system failure. That’s where Windows 7’s built-in repair options come in handy.
Repairing Windows 7 Without a CD: Effective Methods
Let’s explore the various methods to repair your Windows 7 system without relying on an installation CD:
1. System Restore: Your First Line of Defense
System Restore is a powerful tool that allows you to revert your computer to a previous state when it was working correctly. This method can be a lifesaver if a recent software installation or system change caused the problem.
Steps to perform System Restore:
- Click the Start button and type “system restore” in the search box.
- Select System Restore from the search results.
- Follow the on-screen instructions, choosing a restore point created before the issue began.
- Windows 7 will restart and attempt to restore your system to the chosen point.
2. Startup Repair: Fixing Boot Errors
Startup Repair is your go-to solution when Windows 7 fails to boot properly. This automated tool diagnoses and attempts to fix common startup problems, such as missing or corrupted boot files.
Accessing Startup Repair:
- Restart your computer and repeatedly press the F8 key during startup.
- Select Repair Your Computer from the Advanced Boot Options menu.
- Choose your language settings and log in as an administrator.
- Select Startup Repair from the System Recovery Options window.
Startup Repair will scan your system for issues and attempt to resolve them automatically.
3. Command Prompt: A Powerful Tool for Advanced Users
For tech-savvy users comfortable with command-line interfaces, the Command Prompt offers powerful tools to repair Windows 7.
Accessing Command Prompt from System Recovery Options:
- Follow steps 1-3 from the Startup Repair section.
- Select Command Prompt from the System Recovery Options window.
Useful Commands for Repairing Windows 7:
- bootrec /fixmbr: Repairs the Master Boot Record (MBR), essential for booting Windows.
- bootrec /fixboot: Writes a new boot sector to the system partition.
- sfc /scannow: Scans and attempts to repair corrupted system files.
- chkdsk /f /r: Checks the hard drive for errors and attempts to recover readable information.
Note: Exercise caution when using Command Prompt commands. Incorrect usage can lead to data loss.
Conclusion: Repairing Windows 7 Without a CD is Achievable
Encountering issues with your Windows 7 computer can be frustrating, especially without the installation CD. However, as we’ve explored in this guide, several effective methods exist to repair your system and get it back up and running. Remember to back up your important data regularly to minimize potential data loss during the repair process.
By following the methods outlined in this guide, you can troubleshoot and repair common Windows 7 problems without needing the original installation media.