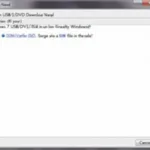Dealing with a stubborn Windows 7 computer stuck in Startup Repair can be incredibly frustrating, especially when you don’t have a DVD handy. But don’t worry, you’re not alone! This comprehensive guide will walk you through various effective methods to overcome this issue and get your system up and running again.
Understanding the Startup Repair Loop
Before we dive into the solutions, it’s essential to understand why your Windows 7 might be trapped in a Startup Repair loop. This issue typically arises from corrupted system files, boot configuration errors, or problems with your hard drive.
Effective Solutions to Fix Startup Repair Windows 7 Without DVD
Let’s explore some proven methods to tackle the Startup Repair problem without needing a Windows 7 DVD:
1. Run Startup Repair from System Recovery Options
Windows 7 comes equipped with built-in recovery tools accessible even without a DVD. Here’s how:
- Access Advanced Boot Options: Restart your computer and repeatedly press the F8 key before the Windows logo appears.
- Choose Repair Your Computer: From the Advanced Boot Options menu, select “Repair your computer” and press Enter.
- Select Keyboard Layout: Choose your preferred keyboard input method.
- System Recovery Options: In the System Recovery Options window, select “Startup Repair.”
- Follow the Prompts: The Startup Repair tool will attempt to automatically diagnose and fix problems preventing Windows from starting correctly.
 Running Startup Repair in Windows 7
Running Startup Repair in Windows 7
2. Utilize System Restore
System Restore can be a lifesaver if the Startup Repair loop started after recent software installations or system changes:
- Access System Recovery Options: Follow the steps mentioned earlier to reach the System Recovery Options window.
- Choose System Restore: Select “System Restore” and click “Next.”
- Select a Restore Point: Choose a restore point created before you started experiencing the Startup Repair issue.
- Follow the Prompts: Confirm your selection and let the System Restore process complete. Your computer will restart, hopefully free from the Startup Repair loop.
3. Repair Corrupted System Files with Command Prompt
Corrupted or missing system files can wreak havoc on your system’s ability to boot correctly. Here’s how to fix them:
- Access Command Prompt: Navigate to the System Recovery Options window as explained earlier. This time, select “Command Prompt.”
- Run System File Checker (SFC): Type the command
sfc /scannowand press Enter. - Wait for the Scan: The System File Checker will scan your system for corrupted files and attempt to repair them.
- Restart Your Computer: After the scan, type
exitand press Enter to close the Command Prompt. Restart your computer to see if the Startup Repair issue is resolved.
4. Rebuild the Boot Configuration Data (BCD)
The Boot Configuration Data (BCD) contains essential information about your operating system and how it boots. Rebuilding it can resolve boot-related errors:
- Access Command Prompt: Reach the Command Prompt through the System Recovery Options, as explained earlier.
- Run Bootrec Commands: Type the following commands one by one, pressing Enter after each:
bootrec /fixmbrbootrec /fixbootbootrec /rebuildbcd
- Restart Your Computer: Close the Command Prompt and restart your computer to check if the Startup Repair loop is gone.
Conclusion
Don’t let a stubborn Startup Repair loop on your Windows 7 system bring your productivity to a halt. By following these methods, you can effectively troubleshoot and resolve the issue without the need for a Windows 7 DVD.
Remember, if you encounter difficulties or need further assistance, our team of expert technicians is always ready to help. Contact us via WhatsApp at +1(641)206-8880 or email us at [email protected]. We’re available 24/7 to provide you with the support you need.